In today’s digital age, Microsoft Excel has become an essential tool for individuals and businesses. Its versatile spreadsheet functionalities help us organize, analyze, and interpret data effectively.
One of the most valuable features of Excel is the ability to add comments to cells, providing essential context and information about specific data points. This comprehensive guide will delve into the art of adding comments in Excel, empowering you to leverage this powerful feature for enhanced productivity and understanding. Let’s dive in and learn how to make your spreadsheets more informative and insightful!
Understanding the Importance of Excel Comments
Excel comments are like little notes attached to individual cells, allowing you to provide additional details, instructions, or explanations related to the data in that cell. They serve as a helpful communication tool, especially when multiple users collaborate on the same spreadsheet. Whether you are a data analyst, a financial expert, a student, or an entrepreneur, mastering the use of comments will undoubtedly boost your efficiency and the clarity of your spreadsheets.
Steps to Add a Comment in Excel
Adding comments in Excel is a straightforward process that involves a few simple steps. Here’s a step-by-step guide on how to do it:
Step 1: Select the Target Cell
Begin by selecting the cell where you want to add the comment. Simply click on the desired cell to highlight it.

Step 2: Open the “Review” Tab
In the Excel ribbon, you’ll find the “Review” tab. Click on it to access the comment-related functionalities.
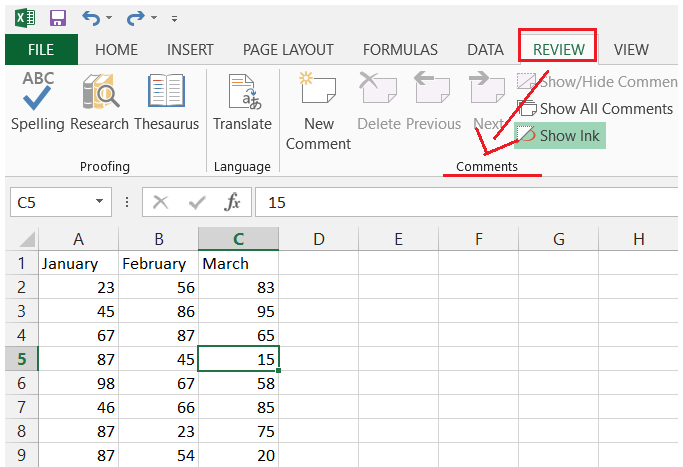
Step 3: Click on “New Comment”
Within the “Review” tab, locate and click on the “New Comment” option. Alternatively, you can use the keyboard shortcut “Shift + F2.”

Step 4: Type Your Comment
A small text box will appear next to the selected cell. This is where you can type your comment. Ensure that your comment is clear, concise, and provides valuable context to the data.

Step 5: Save Your Comment
Once you’ve written your comment, save it by either clicking outside the comment box or pressing the “Enter” key. The comment will now be associated with the selected cell.
Other Considerations and Tips
While adding comments is relatively simple, writing effective and impactful comments requires some finesse. Here are some best practices to consider:
Be Clear and Concise
Avoid ambiguity in your comments. Ensure that your language is straightforward and to the point. Be mindful of the character limit for comments to keep them concise.
Provide Context
Explain the significance of the data in the cell and how it relates to the overall spreadsheet or project. Providing context helps users understand the data’s purpose and interpretation.
Use Proper Formatting
Although Excel comments do not support extensive formatting, you can use line breaks and basic formatting to make your comments more readable.
Avoid Redundancy
Refrain from repeating information that is already apparent from the data in the cell or from surrounding comments. Be efficient with your words.
Be Professional and Respectful
If you are collaborating with others, maintain a professional tone and remain respectful in your comments. Avoid using offensive language or humor that might be misinterpreted.
Managing and Editing Comments
Excel allows you to manage and edit comments effortlessly. Here are some useful tips:
- Viewing Comments: To view a comment, hover your mouse over the cell containing the comment. A small pop-up box will display the comment text.
- Editing Comments: To edit a comment, right-click on the cell with the comment, and select “Edit Comment” from the context menu. Alternatively, click on the cell, go to the “Review” tab, and choose “Edit Comment.”
- Deleting Comments: To delete a comment, right-click on the cell with the comment, and select “Delete Comment” from the context menu. You can also click on the cell, go to the “Review” tab, and choose “Delete.”
- Navigating Through Comments: Excel enables easy navigation through comments in your spreadsheet. On the “Review” tab, you’ll find navigation buttons that allow you to move from one comment to another.
Conclusion
In conclusion, mastering the art of adding comments in Excel can significantly improve your spreadsheet organization, communication, and productivity. By providing valuable context and explanations, you ensure that your data is easily understood by collaborators and stakeholders. Remember to keep your comments clear, concise, and relevant to enhance their effectiveness further.
So, the next time you’re working on a crucial Excel spreadsheet, make use of comments to elevate your data analysis game! Embrace this powerful feature, and watch your Excel skills soar to new heights.
