Microsoft Excel is a powerful spreadsheet tool that allows users to organize, analyze, and manipulate data effectively. Whether you’re a beginner or an experienced user, knowing how to perform basic tasks in Excel is essential. One common action you may need to take is deleting a column. In this article, we will guide you through the simple steps to delete a column in Excel and provide you with some useful tips to streamline your workflow.
Understanding Worksheets, Rows, and Columns
Worksheets in Excel are like individual pages within a workbook. By default, a new workbook starts with three worksheets, but you can add or remove them as needed. Rows run horizontally, while columns run vertically. Columns are labeled with letters at the top of the sheet (A, B, C, etc.), making it easy to identify and reference them.
Why Delete Columns?
Streamlining Data
By deleting unnecessary columns, you can declutter your spreadsheet and make it easier to focus on the relevant data. A well-organized worksheet enhances your efficiency and productivity.
Improving Visualization
Removing irrelevant columns can lead to more concise and visually appealing charts and graphs. Clear visualizations make it simpler to interpret and present data to stakeholders.
Enhancing Data Analysis
Deleting columns that have no bearing on your analysis reduces distractions and minimizes the risk of drawing incorrect conclusions. It allows you to concentrate on the data that matters most for your analysis.
Deleting a Column in Excel
Step 1: Select the Column
To delete a column, you must first select it. Move your mouse pointer to the column letter (the top of the column) that you wish to delete. Click on the letter, and the entire column will be highlighted, indicating that it is selected.
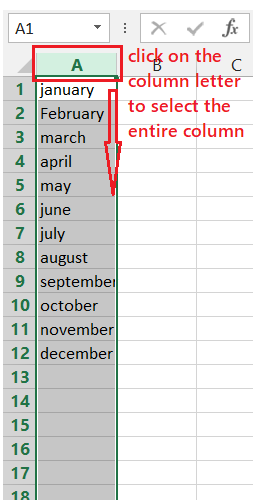
Step 2: Right-Click and Choose “Delete”
Once the column is selected, right-click on the column letter. A context menu will appear with various options. Choose the delete option among them.
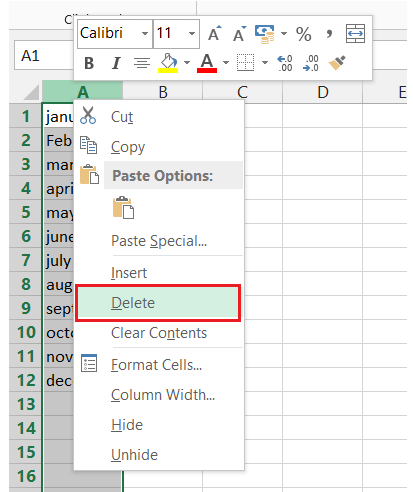
Step 3: Confirm Deletion
Hit the delete option to proceed with the deletion.

Step 4: Using the “Delete” Key
Alternatively, you can use the “Delete” key on your keyboard after selecting the column.

Best Practices for Deleting Columns
Before you start deleting columns in Excel, it’s essential to follow some best practices to avoid accidental data loss or disruption to your spreadsheet’s structure.
Tip 1: Double-Check Before Deleting
Always double-check the column you are about to delete to ensure it doesn’t contain critical data. A simple review can prevent irreversible mistakes.
Tip 2: Use the “Undo” Feature
If you accidentally delete the wrong column, use the “Undo” feature (Ctrl + Z or Command + Z on Mac) immediately to revert the action.
Tip 3: Be Cautious with Large Datasets
When working with large datasets, deleting columns may take some time. Exercise patience and avoid clicking multiple times in haste.
Alternative Method: Using the Ribbon
Besides the right-click method, Excel offers an alternative way to delete a column using the ribbon. On the Home tab, look for the “Delete” option within the “Cells” group. Click the drop-down arrow and select “Delete Sheet Columns.”
Additional Options When Deleting Columns
Option 1: Deleting Multiple Adjacent Columns
To delete multiple adjacent columns simultaneously, click and hold the mouse pointer on the first column letter. Drag the selection to encompass all the columns you want to delete. Release the mouse, right-click on the selection, and choose “Delete” from the context menu.
Option 2: Deleting Multiple Non-adjacent Columns
If you want to delete non-adjacent columns, hold down the “Ctrl” key (Command key on Mac) while clicking on the column letters to select them. Right-click on the selected columns and choose “Delete” from the context menu.
Option 3: Deleting Blank Columns
To delete blank columns quickly, use Excel’s “Go To Special” feature. Press “Ctrl + G” or “F5” to open the “Go To” dialog box. Click on the “Special” button, choose “Blanks,” and then click “OK.” The blank cells will be selected, and you can proceed to delete the entire columns.
Conclusion
In conclusion, as you delve deeper into Excel and its diverse features, you’ll find that knowing how to delete columns is just one of the many tools at your disposal for data manipulation and analysis. Excel’s versatility makes it an indispensable asset in various industries and professions, from finance and accounting to marketing and research.
Remember to exercise caution and practice these techniques in your own Excel projects to become more proficient and confident in managing your data. Always back up your files before making substantial changes, and don’t hesitate to experiment and explore other functions Excel has to offer.
