Duplicate data can severely undermine the accuracy and reliability of your Excel analysis. Whether it’s calculating incorrect metrics, drawing flawed conclusions, or misrepresenting information, duplicates can wreak havoc in hidden ways. That’s why mastering techniques to precisely count duplicate values or rows is a critical skill for any data professional.
By identifying duplication issues in your datasets, you can take the necessary steps to clean your data and transform it into valuable, trustworthy insights. With the right methods, counting duplicates in Excel doesn’t have to be a tedious or complex endeavor.
Equipped with the strategies covered in this guide, you’ll be able to efficiently detect and tally duplicates using Excel’s powerful built-in tools. Let’s explore the various options to count duplicates in Excel, so you can keep your data analysis efforts running smoothly and confidently.
Understanding the Importance of Counting Duplicates
Duplicate data can severely undermine the accuracy and reliability of your Excel analysis. Whether it’s calculating incorrect metrics, drawing flawed conclusions, or misrepresenting information, duplicates can wreak havoc in hidden ways. That’s why mastering techniques to count duplicate values or rows precisely is a critical skill for any data professional.
Duplicates create a multitude of issues that can quietly skew and corrupt your analysis:
- Inflated metrics and calculations – With duplicates, metrics like sums, averages, and charts become inflated. This presents an inaccurate picture of the data.
- Faulty analysis and conclusions – Duplication can cause trends and patterns to seem stronger than they are, leading to incorrect analytical conclusions.
- Bad decision-making – Flawed insights due to duplicates can trigger costly strategic decisions based on a false portrayal of the data.
- Loss of trust in data – Duplicates erode confidence in the quality of the data, making it unreliable for business decisions.
By identifying duplication issues in your datasets, you can take the necessary steps to clean your data and transform it into valuable, trustworthy insights. With pristine data, you can derive actionable intelligence to drive impactful business outcomes.
Method 1: The COUNTIF Function (Including First Occurrence)
In the first method, let’s delve into using the COUNTIF function to count duplicates, while also considering the first occurrence.
Procedure:
- Open your Excel worksheet and navigate to the Grade column where you want to count duplicates.
- In an empty cell, enter the following formula to count duplicates, considering the first occurrence:
=COUNTIF($D$5:$D$13,F5)
- Finally, use the Fill Handle to copy the formula for the cells below.
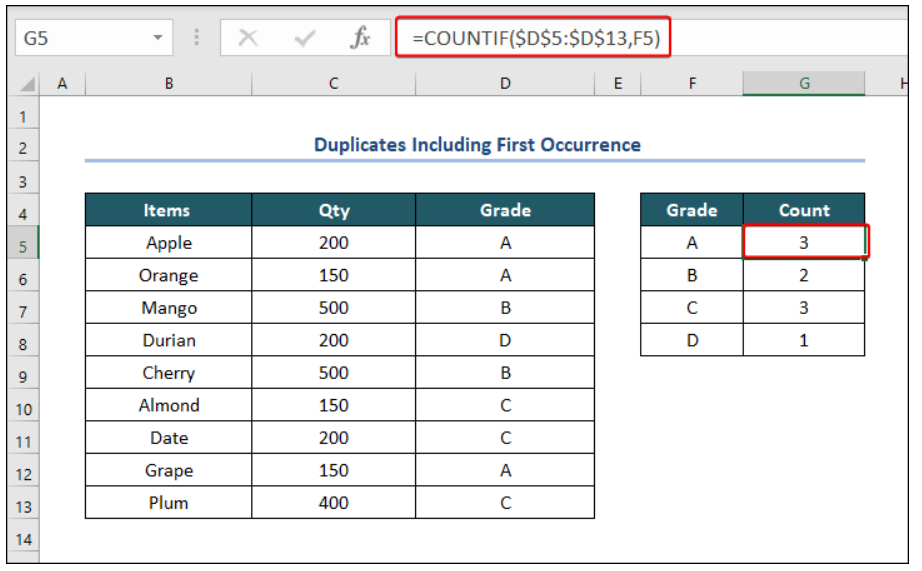
Method 2: The COUNTIF Function (Excluding the First Occurrence)
In this method, we will count duplicates similar to the previous approach, but this time, we’ll exclude the first occurrence.
Procedure:
- Open your Excel worksheet and navigate to the Grade column where you want to count duplicates.
- In an empty cell, enter the following formula to count duplicates, excluding the first occurrence:
=COUNTIF($D$5:$D$13,F5)-1
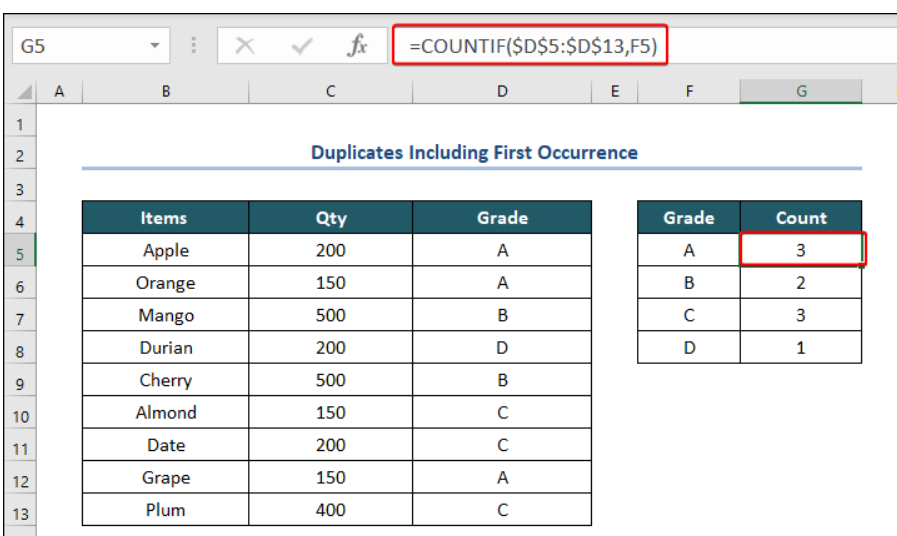
Method 3: Combining SUM and EXACT Functions
If you need to count duplicates while taking case sensitivity into account, this method is for you. We’ll combine the SUM and EXACT functions to achieve this.
Procedure:
- Open your Excel worksheet and navigate to the Grade column where you want to count duplicates.
- In an empty cell, insert the following formula to count case-sensitive duplicates:
=SUM(–EXACT($D$5:$D$13,F5))

Advanced Techniques
Counting duplicates in Excel can be more complex when you’re dealing with larger datasets or multiple criteria. To tackle these challenges, you can explore advanced techniques such as:
- Using pivot tables for more complex analyses.
- Combining COUNTIF with other Excel functions like IF and OR to count duplicates based on various conditions.
- Utilizing VBA (Visual Basic for Applications) for automation and custom solutions.
Wrapping Up
Counting duplicates in Excel is a fundamental task for effective data analysis. Whether you’re using the versatile COUNTIF function, Conditional Formatting, PivotTables for complex datasets, or the “Remove Duplicates” feature, Excel offers multiple tools to make this task a breeze. By mastering these techniques, you can become a data analysis pro and leave your competition in the dust.
In the ever-evolving world of data analysis, proficiency in Excel is a valuable skill. So, take the time to learn and master these methods, and you’ll be well on your way to being an Excel expert.
Now, with these strategies in your toolkit, you can efficiently count and manage duplicates in Excel, making your data analysis tasks more effective and time-saving. So, what are you waiting for? Dive into your Excel sheets and start counting duplicates like a pro.
