Copying and duplicating data is one of the most common Excel tasks. Yet many users often rely on basic copy-paste alone, missing out on more powerful and efficient ways to replicate Excel data. Mastering the full range of copying methods unlocks substantial time savings and flexibility when organizing spreadsheet information.
This blog post will explore the versatile copy features native to Excel. You’ll discover advanced options going far beyond the standard copy-paste, from blazing-fast keyboard shortcuts to ingenious macros for instant worksheet duplicates, to linking dynamic data across workbooks.
Equipped with these Excel copying skills, mundane manual duplication becomes a thing of the past. You’ll dramatically accelerate the creation of templates, analysis models, and reports. Read on as we break down all the essential copy techniques including lesser-known Excel tricks that most users overlook. Let’s begin unlocking your true data duplication potential using Excel’s built-in copy functionalities.
The Basics: Use Keyboard Shortcuts to Copy in Excel
The fastest way to copy data or cells in Excel is by using keyboard shortcuts. This allows you to keep your hands on the keyboard and quickly copy and paste.
To copy cells with keyboard shortcuts:
- Select the cell(s) you want to copy.
- Press Ctrl + C on your keyboard to copy. Alternatively, right-click and select Copy.
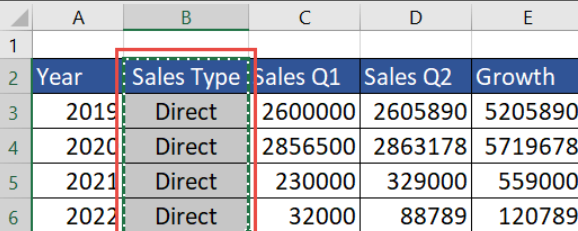
- Click on the target cell where you want data to be pasted.
- Press Ctrl + V to paste. Alternatively, right-click and select Paste.

With keyboard shortcuts, you can also:
- Copy entire rows with Ctrl + Shift + +
- Copy entire columns with Ctrl + Shift + ^
Copy and Paste Cells With the Ribbon
Another way to copy cells in an Excel worksheet is by using the copy-and-paste icons in the Home tab of the ribbon.
To copy and paste cells using the ribbon:
- Select the cells to copy.
- Go to the Home tab.

- Click the Copy icon (it has two pages overlaid).
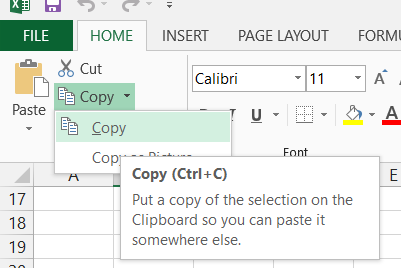
- Select the target cell(s) where you want to paste.
- On the ribbon, click the Paste icon (it shows a clipboard).
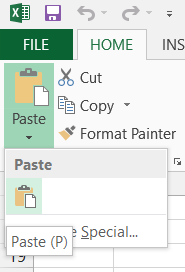
Additional Options:
- Click the bottom half of the Paste icon to select special paste options like values only, formatting only, etc.
- Use the Fill icon to copy data across adjacent cells.
- Drag and Drop to Copy
- Dragging and dropping is another quick and easy way to copy:
- Select the cell(s) to copy.
- Hover over any edge of the selected cell(s). The cursor changes to a + sign.
- Click and hold down the left mouse button and drag to the destination cells.
- Release the mouse button to paste the copy.
Pro Tip: Use Ctrl during drag and drop to create duplicate copies instead of just moving cells.
Copy Entire Worksheets
To duplicate or make copies of entire Excel worksheets, right-click on the sheet name/tab:
- Right-click on the worksheet tab that you want to copy

- Select Move or Copy from the menu.

- Check the Create a copy checkbox.

- Click OK.

This creates an exact duplicate of the worksheet within the workbook. You can then rename it as needed.
Copy Data Across Workbooks
To copy data, cells, formulas, etc. between 2 different Excel workbooks:
- Open both workbooks – the one with source data to copy from and the destination workbook.
- Select cells to copy from the original workbook.
- Use copy/paste or drag/drop methods to transfer data into the new workbook.
IMPORTANT: Save the changes in BOTH workbooks after copying data between them.
Alternatively, link workbooks:
- In the destination workbook, type =
- Switch to the source workbook and select the cell(s) to link.
- Press Enter to create a link between workbooks.
Copy Formulas Down a Column
Instead of manually copying formulas cell by cell, auto-fill is a faster way to copy them down an entire column.
To auto-fill formulas down a column:
- Select the cell with the formula.
- Hover the mouse over the bottom-right corner of the cell until black + appears.
- Click and drag down the column to automatically copy a formula.
Fill will stop when Excel detects the last cell of the adjacent data set.
Copy Visible Cells Only
If some rows or columns have been previously hidden, you can choose to copy only the visible cells.
- Go to the Home tab

- Click the Find & Select dropdown

- Click Go To Special

- Select Visible cells only
- Click OK
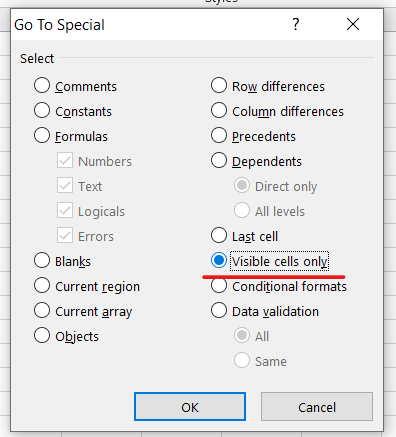
- Use your usual copy method (keyboard shortcut or ribbon)
This will copy only cells not hidden by row/column collapse or filter.
Fix Common Copy-Paste Issues
If paste options are showing unexpected results, try these troubleshooting tips:
Display Formulas: Pasted values may actually be underlying formulas. Toggle formulas via Ctrl+ `
Check for Links: Data may be linked between books unintentionally. Break links via Edit Links on the Data tab.
Watch for Formatting: Match destination area formatting first or use the Values Only Paste option.
Handle Overwrites: Move target cells out of the way before pasting to avoid overwrites.
Conclusion
This blog post has delved into the extensive array of copying methods available in Excel, offering professionals a comprehensive guide to elevate their efficiency and precision. From essential keyboard shortcuts for swift copying to advanced techniques like dragging and dropping, duplicating entire worksheets, and linking data across workbooks, we’ve covered it all.
Armed with these insights, manual duplication becomes a thing of the past, and you’ll find yourself seamlessly accelerating your workflow. Whether you’re creating templates, analysis models, or reports, unlocking the full potential of Excel’s built-in copy functionalities is the key to unleashing your data management prowess.
Don’t overlook these essential techniques, as they can significantly enhance your productivity and streamline your Excel experience. Embrace these methods, and you’ll transform data duplication from a time-consuming task into a seamless and efficient process in your professional toolkit.
