As one of the most ubiquitous pieces of software in workplaces around the world, Excel is a pivotal tool for enhancing productivity and streamlining data analysis. At the core of working efficiently in Excel is the ability to make selections with finesse—specifically, mastering how to select a range of cells. Whether you’re a seasoned Excel power user or just starting out, this comprehensive guide will equip you with the knowledge to become adept at selecting cell ranges in Excel.
Understanding the Basics
Selecting Single Cells
The most basic selection in Excel is a single cell. To select one cell, simply click on it with your mouse or use the arrow keys to navigate to it. The selected cell will be highlighted with a colored border.
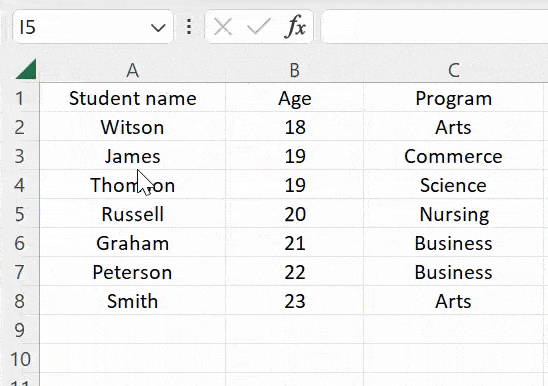
Selecting a Cell Range
To select a range of adjacent cells, click on the first cell you want included, then hold down the left mouse button while dragging across all the cells you want in your range. Alternatively, you can click on the first cell, hold down the Shift key, and click on the last cell. This will select all the cells in between.
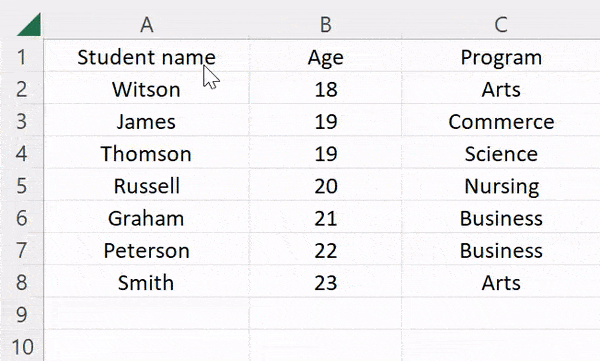
Non-Contiguous Selections
Sometimes you’ll need to select non-adjacent cells scattered across the spreadsheet. To do this, hold down the Ctrl key on your keyboard while clicking on the individual cells you want to include in your selection. This technique gives you precise control.
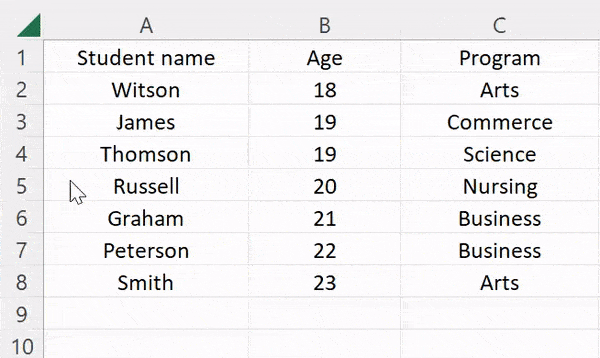
Select Entire Rows or Columns
When working with large datasets, it’s often useful to select entire rows or columns at once. Click on the row number to select the whole row or the column letter to select the entire column. To select multiple rows or columns, hold Ctrl while clicking the desired row/column headers.
Handy Keyboard Shortcuts
For swift cell range selection, Excel has some handy keyboard shortcuts to expedite your workflows.
- Ctrl + A: Select the entire worksheet.
- Shift + Spacebar: Select the entire row of the active cell.
- Ctrl + Spacebar: Select the entire column of the active cell.
These shortcuts make short work of selecting large swaths of cells.
Troubleshooting Tricky Selection Scenarios
Learning how to finesse difficult selection scenarios will make you an Excel master.
Selecting Blank Cells
Blank cells in a range can cause trouble, but use the Ctrl + Shift + Arrow keys to hop around and select the range you want without the blank cells.
Deselecting Cells
Mistakenly select the wrong cells? Hold Ctrl and click on the cells you want to remove from the selection to deselect them.
Selecting Non-Contiguous Ranges
If you need to select two cell ranges that aren’t contiguous, select the first range, hold Ctrl, and select the second range. This will select both ranges together.
Selecting Every Other Row
To select every other row in a range, select the first row, scroll to the third row, hold Shift, and select that row. Repeat as needed.
Advanced Selection Methods
Once you’ve mastered the basics, there are more advanced selection techniques to add to your repertoire.
Go To Special
Excel’s Go To Special tool lets you swiftly select cells based on certain criteria, like constants, formulas, or blanks. Access it by going to Home tab > Find & Select > Go To Special.
F5 Go To
Press F5 and input a cell reference to jump straight to that cell. Add Shift to select a range from your active cell to the Go To cell.
Name Ranges
Define a named range by selecting your cells, and then naming them in the Name Box. You can then select your ranges by name.
Select Data for Charts
When creating charts, use Ctrl + Shift + Arrow keys to select your exact chart data range after opening the Select Data Source dialog box.
Select Visible Cells Only
Enable this setting in File > Options > Advanced to always select only visible cells rather than entire rows/columns.
Conclusion
Whether you’re working with tables, formulas, charts or PivotTables, swiftly and accurately selecting cell ranges is an indispensable Excel skill. Master these techniques to work faster and minimize errors. Remember that consistent practice makes perfect. Soon, selecting cells will feel natural and effortless.
Equipped with this comprehensive guide, you now have a roadmap to Excel selection proficiency. Use these tips and tricks to step up your spreadsheet game and tap into the full power of Excel. Work smarter, not harder, by mastering cell selection.
