In recent years, the concept of dark mode has become increasingly popular across various software applications, including productivity tools like Microsoft Excel.
Dark mode offers users a sleek and visually appealing alternative to the traditional light interface, reducing eye strain and enhancing readability, particularly in low-light environments.
If you’re wondering does Excel have a dark mode, the answer is yes—but there are nuances to enabling and using it effectively. Let’s delve into the details of Excel’s dark mode, its significance, and how you can activate it.
Understanding Dark Mode in Excel
Dark mode transforms the bright, predominantly white interface of Excel into a darker color scheme. This change is not just about aesthetics; it also contributes to improved focus and reduced eye fatigue, especially during prolonged use or in dimly lit conditions.
Excel’s dark mode is part of Microsoft’s broader initiative to provide users with customization options that suit their preferences and working environments.
Significance of Excel’s Dark Mode
-
Visual Comfort:
Dark mode reduces the amount of light emitted by your screen, which can be particularly soothing for the eyes during extended use.
-
Enhanced Readability:
The darker background can make text and data stand out more prominently, enhancing readability and reducing glare.
-
Battery Conservation:
For devices with OLED or AMOLED displays, dark mode can contribute to better battery life by using less power compared to bright interfaces.
-
Personalization:
Excel’s dark mode allows users to personalize their experience based on personal preferences or specific working conditions.
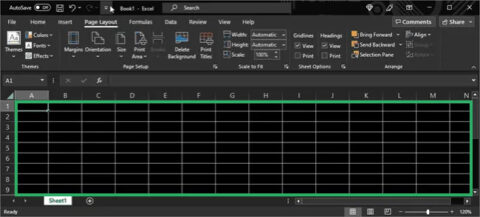
How to Enable Dark Mode in Excel
Enabling dark mode in Excel varies depending on the platform and version you are using. Below are steps for some of the most common scenarios:
Microsoft 365 (Windows)
-
Open Excel:
Launch Excel on your Windows PC.
-
Go to Options:
Click on “File” > “Options.”
-
Select Personalization:
In the Excel Options dialog box, choose “General” from the left sidebar.
-
Choose Office Theme:
Under the “Personalize your copy of Microsoft Office” section, select “Black” from the dropdown menu next to “Office Theme.”
-
Apply Changes:
Click “OK” to apply the dark theme to Excel.
Microsoft 365 (Mac)
-
Open Excel:
Start Excel on your Mac.
-
Access Preferences:
Click on “Excel” in the top menu bar, then select “Preferences.”
-
Choose Personalization:
In the Preferences dialog box, navigate to the “General” tab.
-
Select Office Theme:
Under the “Personalize your copy of Microsoft Office” section, choose “Black” from the dropdown next to “Office Theme.”
-
Save Changes:
Close the Preferences window to apply the dark theme.
Microsoft Excel Mobile App (iOS/Android)
-
Launch Excel App:
Open the Excel app on your mobile device.
-
Access Settings:
Tap on your profile icon (usually in the top left or right corner).
-
Select Theme:
Look for an option related to themes or appearance.
-
Choose Dark Mode:
Select “Dark” or a similar option to activate dark mode.
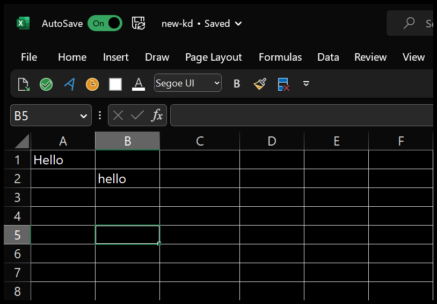
Conclusion:
In conclusion, does excel have a dark mode, it is more than just a stylistic choice—it’s a practical feature designed to enhance user experience and adapt to modern preferences for interface customization.
By enabling dark mode, you can reduce eye strain, improve focus, and personalize your Excel environment to suit your needs.
Whether you’re working late into the night or simply prefer a darker interface, Excel’s dark mode offers a versatile solution that aligns with the evolving demands of digital productivity.
