Sorting data in Excel is an important skill for organizing and analyzing information. The ability to sort by column allows you to arrange your data in a logical way, making it easier to find what you need and spot patterns and trends. In this comprehensive guide, we’ll cover everything you need to know about sorting by column in Excel.
What is Sorting in Excel?
Sorting in Excel refers to rearranging the order of data in a spreadsheet based on the values in one or more columns. For example, you may want to sort a list of names alphabetically, sort products by price from highest to lowest, or sort dates chronologically.
Sorting reorders both the data and the column headers. It allows you to quickly organize your spreadsheet so you can analyze and understand the data more easily.
Why Sort by Column?
Sorting by column is one of the most common and useful ways to sort data in Excel. Here are some of the key reasons you may want to sort an Excel spreadsheet by column:
Organize data alphabetically or numerically: Sort columns containing text so entries are alphabetical, or sort columns with values so they go from smallest to largest (or vice versa). This makes data much easier to scan and comprehend.
Put data in chronological order: Sort columns containing dates from oldest to newest or vice versa. This helps reveal trends and patterns over time.
Group similar items: Sort columns so identical or related entries are next to each other, making them easier to identify.
Move summaries to the top or bottom: Sort columns so subtotals, totals, and other summaries appear at the beginning or end of the sorted data for easy reference.
Rearrange data before analyzing: Sort columns containing values you want to analyze—such as sales numbers, test scores, or survey results—to prepare the data for pivot tables, charts, calculations, or other features.
Identify outliers and errors: Sorting can surface typos, duplicated entries, mixed data types, and other issues so you can clean up a spreadsheet before analyzing it.
How to Sort by Column in Excel
Now that you understand why sorting by column is useful, let’s look at how to actually carry out a column sort in Excel. We’ll go through the step-by-step process using images to guide you.
1. Select the Column You Want to Sort
- The first step is to select the column you want to sort:
- To select the entire column, click any cell in the column or click the header letter. The column will be highlighted.
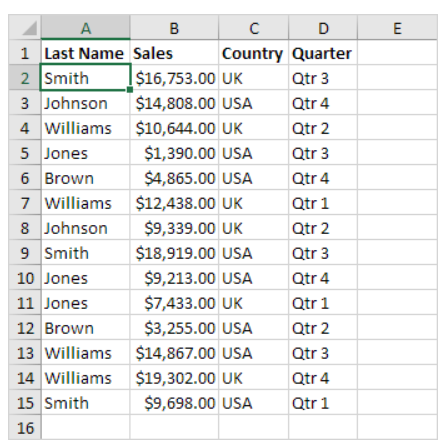
2. Go to the Data Tab and Find the Sort Buttons
Go to the Data tab in the Excel ribbon. In the Sort & Filter group on this tab, you will see two Sort buttons:
- The one on the left with the AZ icon will sort in ascending order (A to Z or smallest to largest). The one on the right with the ZA icon will sort in descending order (Z to A or largest to smallest).
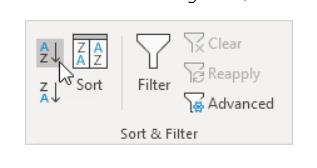
3. Click the Sort Button
- Once you’ve selected the column and have the Data tab open, click either the AZ or ZA button depending on how you want to sort.
- For example, if you select a column with dates and click the AZ button, it will sort dates from oldest at the top to newest at the bottom. Clicking ZA would do the reverse.

That’s all there is to the basic process! With just those few clicks, Excel will automatically sort the entire selected column for you.
By default, Excel will sort by the values in the selected column. But in some cases you may want more control.
Sorting by Cell Color, Icon, and Other Options
In addition to sorting by the values in a column, you can also sort by:
- Cell icon – Sorts cells with icons first, then cells without icons. Can group icons together.
- Font or cell color – Sorts by the font color or cell fill color applied to each cell.
- Custom list – Sort based on a predefined custom list order.
- Use the advanced sort dialog to access these options:
- Select the option you want under Sort On in the dialog box before sorting.
Keyboard Shortcuts for Sorting
Here are handy keyboard shortcuts you can use to speed up sorting in Excel:
Shortcut Function
Ctrl + Shift + L Apply or remove filter
Alt + A + S Sort ascending (A to Z)
Alt + A + Z Sort descending (Z to A)
Alt + A + A Reapply current sort
The keyboard method is faster than mousing once you get these shortcuts memorized.
Sorting Tips and Tricks
Here are some additional pointers to help you master sorting by column in Excel:
- Before sorting, double-check that the column you want to sort contains the type of data you’re expecting. Sorting works best on columns with consistent data types.
- Be aware that sorting rearranges data based on the cell contents only—it does not take into account formatting like cell color.
- You can re-sort columns multiple times by different criteria. The previous sort order will be replaced.
- Sorting is useful before using filters, as filters rely on sorted data.
- Freezing panes can keep headers visible on long spreadsheets while you scroll through sorted data.
- On sorted columns, you can add custom conditional formatting rules or color scales to visualize patterns.
With this comprehensive guide, you have the key skills needed to sort data by column in Excel for both simple and complex scenarios. Take advantage of column sorting to organize your spreadsheets and prepare data for insights and analysis.
The Bottom Line
Sorting by column is one of Excel’s most helpful features for organizing data. By following the steps covered in this guide, you can harness the power of column sorts to rearrange your spreadsheet data as needed for easier visual analysis, presentations, and dashboards. Mastering Excel’s robust sorting capabilities will make you more productive and allow you to get more value out of your worksheets.
