Keeping track of employee hours is an important part of managing payroll and ensuring proper compensation. With Excel’s powerful calculation capabilities, it’s easy to set up a spreadsheet to calculate total hours worked, overtime pay, and more.
In this blog post, we’ll walk you through the steps for calculating hours worked in Excel using simple formulas. Whether you need to tally hourly employee time cards or track salaried employee time off, Excel provides a versatile solution for hour tracking and payroll management.
Read on to learn how to leverage Excel’s functions to quickly add up hours worked, subtract lunch breaks, calculate overtime pay, and automate your timekeeping and payroll workflow.
Calculate Work Hours with a Simple Formula
One of the fundamental methods for calculating work hours in Excel and Google Sheets is by using a straightforward formula. Since times are stored as decimal values in Excel, this approach involves subtracting the start time (referred to as “Clock In”) from the end time (referred to as “Clock Out”). To convert the decimal values into hours, you simply multiply the result by 24.
Formula:
=(D3-C3)*24
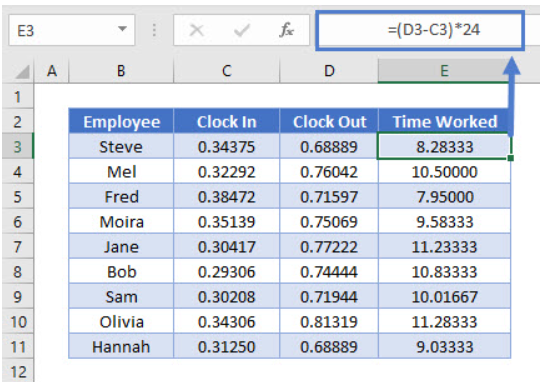
Understanding Decimal Time Values
Before we proceed, let’s take a moment to understand why we multiply by 24. In Excel, time is represented as a decimal fraction of a day. By multiplying the time difference by 24, we convert it into hours, which makes it more intuitive for calculating work hours.
Handling Night Shifts with the MOD Function
In some cases, such as night shifts, the simple formula may return a negative number. To address this issue, you can use the MOD function to ensure accurate calculations.
Formula:
=MOD(D3-C3,1)*24
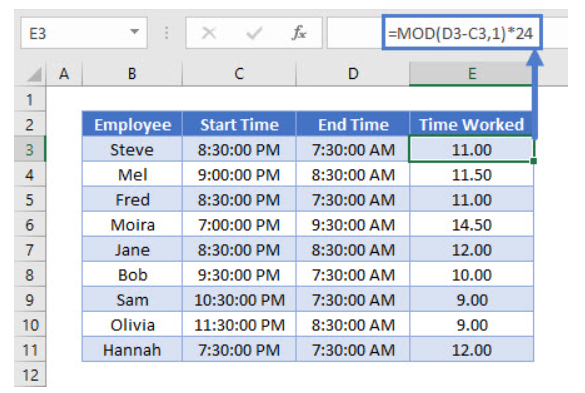
Similar to the simple formula, we need to multiply the value calculated by the MOD function by 24 to obtain the hours worked.
Efficiently Calculating Overtime
Calculating overtime hours is a common requirement in time tracking. You can utilize the same principles and formulas to achieve this in Excel and Google Sheets.
Calculating Normal Work Hours
To calculate normal work hours, assuming a standard workday of 8 hours, you can use the following formula:
Formula:
=IF((D3-C3)*24>$H$13,$H$13,(D3-C3)*24)
This formula ensures that if an employee has worked more than 8 hours, it will only return a maximum of 8 hours.
Calculating Overtime Hours
To calculate overtime hours, you can use the following formula:
Formula:
=IF((D3-C3)*24>$H$13,((D3-C3)*24)-$H$13,0)

This formula subtracts the standard work hours from the total hours worked, returning any hours worked beyond the standard 8 as overtime.
Weekly Timesheet Calculation
Now, let’s explore how to calculate work hours in a weekly timesheet, distinguishing between regular time and overtime hours. We’ll employ the IF, SUM, and MAX functions for this purpose.
Calculating Overtime Hours in a Week
Overtime is typically triggered when a person works more than 40 hours in a week. To calculate overtime hours, use the following formula:
Formula:
=IF(SUM($E$4:E4)>40,SUM($E$4:E4)-40,0)
This formula calculates the difference between the total hours worked in a week and the standard 40 hours. If the total hours exceed 40, the formula returns the overtime hours; otherwise, it returns 0.
Calculating Regular Work Hours
To calculate regular work hours, you can use the MAX function as follows:
Formula:
=MAX(E4-G4,0)

The MAX function ensures that no negative hours are calculated when an employee has worked overtime. It returns 0 for negative results.
Excel Automation for Simplified Time Tracking
For those seeking to simplify their time-tracking efforts, Excel offers automation options. You can enhance your workbook with automation features to streamline your timekeeping process effortlessly.
Project-Based Time Tracking
Taking your time tracking to the next level, you can also calculate work hours by project. This approach is particularly useful for businesses that need to monitor employee hours allocated to specific projects.
Using SUMIF for Project-Based Time Tracking
To calculate work hours by project, use the SUMIF function. It allows you to sum regular hours based on specified criteria, such as the project name.
Formula:
=SUMIF($H$4:$H$10,H4,$F$4:$F$10)
In this formula, you can replace “ABC Project” with the name of the project you want to track. It will sum the regular hours worked for that specific project.
Calculating Hours Worked in Google Sheets
All the Excel examples and techniques we’ve discussed in this guide can be seamlessly applied to Google Sheets. Google Sheets offers the same functionality, making it a versatile tool for time tracking and work hour calculations.
Conclusion
In conclusion, mastering time tracking in Excel and Google Sheets is essential for efficient business operations and accurate payroll processing. Whether you’re a small business owner, a manager, or an employee, these techniques will enable you to calculate work hours with precision and ease.
So, start optimizing your time-tracking process today and enjoy the benefits of streamlined and error-free calculations. With these valuable insights, you are well-equipped to excel in time tracking using Excel and Google Sheets. Happy time tracking!
