Microsoft Excel is a powerful tool used by millions of people around the world to organize and analyze data. It allows users to create spreadsheets, and charts, and perform complex calculations with ease. However, like any software, Excel is not without its occasional quirks and issues. One common problem that users encounter is the inability to see tabs in Excel. This article will explore the reasons behind this issue and provide step-by-step solutions to troubleshoot and resolve it.
Understanding Excel Tabs
Before we delve into the troubleshooting process, let’s first understand what Excel tabs are. Tabs in Excel refer to the sheets within a workbook. When you open an Excel file, you usually see a row of tabs at the bottom, representing each sheet. These tabs allow you to switch between different sheets within the same file effortlessly.
Reasons Why Tabs May Not Be Visible
There are several reasons why you might not see the tabs in Excel. Here are some of the most common causes:
The workbook is in Full-Screen Mode
Sometimes, users unintentionally put Excel in full-screen mode, causing the tabs to disappear from view. This can happen when you accidentally press the F11 key on your keyboard.
Worksheet is Protected
If the worksheet you are working on is protected, the tabs may be hidden from view. Worksheet protection is often used to prevent accidental modifications to critical data.
Display Settings
Issues with your display settings or zoom level can also impact the visibility of tabs. Incorrect settings might cause the tabs to be pushed out of view.
Excel Version Compatibility
Compatibility issues between different versions of Excel could lead to the disappearance of tabs. This is particularly common when opening files created on a different version of the software.
Troubleshooting Solutions
Now that we know the potential reasons behind the missing tabs, let’s explore some troubleshooting solutions:
Solution 1: Exit Full-Screen Mode
If you suspect that Excel is in full-screen mode, simply press the F11 key again to toggle out of it. Your tabs should reappear as you exit full-screen mode.
Solution 2: Unprotect the Worksheet
To unprotect the worksheet and make the tabs visible, follow these steps:
- Go to the “Review” tab in the Excel ribbon.
- Click on “Unprotect Sheet” and enter the password if required.
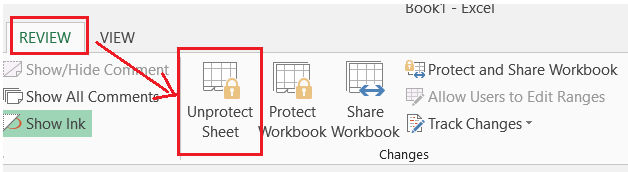
Solution 3: Adjust Display Settings
Check your display settings and ensure the zoom level is set to an appropriate value. You can do this by:
- Going to the “View” tab in the Excel ribbon.
- Adjusting the zoom slider to your preferred zoom level.
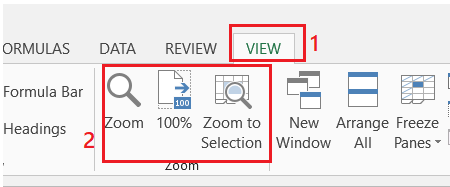
Solution 4: Save in Compatibility Mode
If you suspect compatibility issues, try saving the file in compatibility mode. To do this:
- Click on “File” in the top-left corner of Excel.

- Choose “Save As.”
- Select the format that matches your intended Excel version.

Excel Tab Shortcuts for Seamless Navigation
While the traditional tab bar at the bottom of the workbook serves as a familiar navigation method in Excel, there are additional keyboard shortcuts that can significantly enhance your sheet-switching efficiency. These lesser-known shortcuts provide a seamless way to move between worksheets and access specific ones with ease:
Quick Switch Between Worksheets
Embrace the power of “Ctrl + PgDn” and “Ctrl + PgUp” shortcuts to effortlessly navigate between neighboring worksheets. With a simple key combination, you can swiftly move through your workbook, streamlining your workflow.
Instant Access to Specific Worksheets
Harness the convenience of “Ctrl + F6” to unveil a comprehensive list of available sheets. This nifty shortcut empowers you to swiftly select and switch to the desired worksheet, eliminating unnecessary clicks and maximizing productivity.
By incorporating these time-saving Excel tab shortcuts into your repertoire, you’ll unlock a new level of proficiency in managing and analyzing your data. Efficiency and accuracy go hand in hand, and with these shortcuts at your disposal, you’ll be well-equipped to excel in Excel.
Conclusion
All in all, if you can’t see tabs in Excel, there’s no need to worry. This issue can be resolved with a few simple troubleshooting steps. Ensure you check for full-screen mode, worksheet protection, display settings, and version compatibility before making any changes. By following the solutions provided in this article, you should be able to restore the visibility of tabs and continue working efficiently in Excel.
