Microsoft Excel is a powerful spreadsheet software that offers a wide range of features to help users manage and organize their data effectively. Sorting data is one such feature that allows users to arrange information in a logical and structured manner.
Excel’s sorting feature allows users to rearrange data based on specific criteria, such as numerical value, alphabetical order, or even cell color. Sorting data helps in identifying patterns, trends, and outliers, making it easier to analyze and interpret information.
While most users are familiar with sorting data based on values or alphabetical order, Excel also provides the option to sort by color. Sorting by color takes the sorting functionality further, enabling users to categorize and prioritize data based on visual cues.
In this article, we will explore how to sort by color in Excel, its benefits, and limitations, and provide useful tips for effective sorting. So, let’s dive in!
Understanding Sorting in Excel
Before we delve into sorting by color, it’s essential to understand the basics of sorting in Excel. Excel offers two primary methods for sorting data: ascending and descending order. Ascending order arranges data from smallest to largest (A to Z), while descending order does the opposite, arranging data from largest to smallest (Z to A).
Basic Sorting
To perform basic sorting in Excel, follow these steps:
- Select the range of cells or the entire column containing the data you want to sort.
- Go to the “Data” tab in the Excel ribbon.
- Click on the “Sort” button.
- Choose the column you want to sort by from the drop-down menu.
- Select the desired sorting order (ascending or descending).
Sorting by Color
Sorting by color allows you to organize data based on the color of cells or font within cells. This feature is handy when dealing with data that has been color-coded for specific purposes, such as highlighting priority tasks, categorizing information, or flagging important entries.
How to Sort by Color in Excel
Excel provides options to sort by both cell color and font color. Let’s explore how to use these features effectively:
Sorting by Cell Color
To sort data based on cell color, follow these steps:
- Select the range of cells or the column containing the data you want to sort.

- Go to the “Data” tab in the Excel ribbon.

- Click on the “Sort” button.
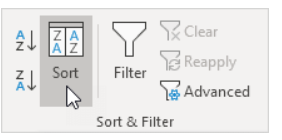
- In the “Sort on” drop-down menu, select “Cell Color.”

- Choose the desired cell color to sort by.
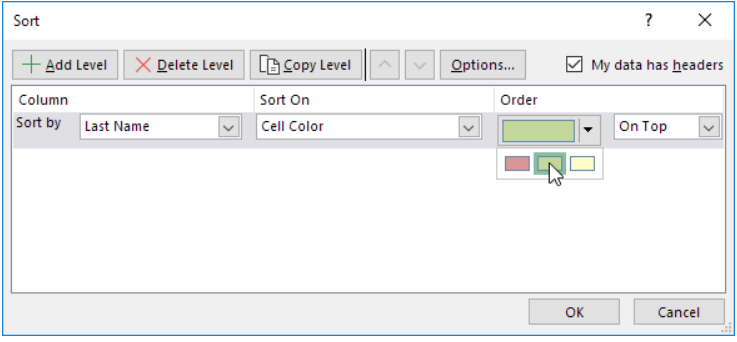
- Select the sorting order (ascending or descending).
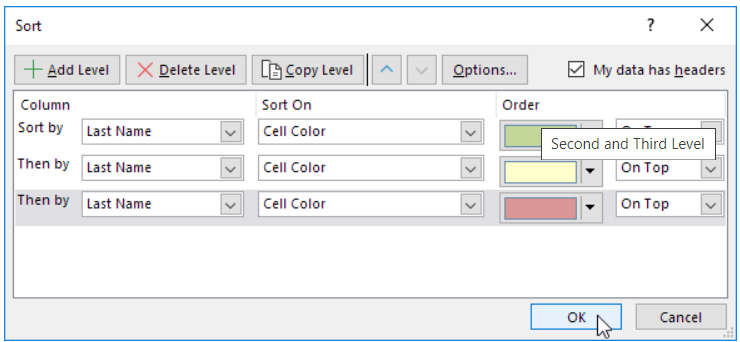
- Once done, you’ll get the following results.

Sorting by Font Color
Sorting by font color is exactly the same as sorting by cell color, you’ll follow the exact procedure. Only this time you’ll have to choose the “Font Color” instead of “Cell Color” from the drop down menu, Have a look below at the steps:
- Select the range of cells or the column containing the data you want to sort.
- Go to the “Data” tab in the Excel ribbon.
- Click on the “Sort” button.
- In the “Sort on” drop-down menu, select “Font Color.”
- Choose the desired font color to sort by.
- Select the sorting order (ascending or descending).
Benefits of Sorting by Color
Sorting data by color offers several benefits:
Enhanced Visual Analysis: Sorting by color allows for quick identification of patterns, trends, or outliers based on visual cues, making data analysis more intuitive and efficient.
Improved Decision-Making: Color-coded data enables users to make informed decisions by prioritizing or categorizing information based on specific criteria, such as urgency or importance.
Effective Data Organization: Sorting by color helps organize data based on user-defined categories, enabling better data management and easier retrieval of information.
Limitations of Sorting by Color
While sorting by color can be a powerful tool, it’s important to be aware of its limitations:
Subjectivity: The interpretation of color can vary among individuals, potentially leading to inconsistencies or misinterpretations when relying solely on color-coded sorting.
Limited Criteria: Sorting by color only takes into account a single attribute (font color or cell color) and may not be suitable for complex data sorting requirements involving multiple criteria.
Conditional Formatting Dependencies: Sorting by color is dependent on the correct application of conditional formatting rules. Any changes to formatting rules may affect the sorting results.
Tips for Effective Sorting by Color
To make the most of sorting by color, consider the following tips:
Consistent Color Usage
Define and consistently use color-coding schemes to ensure uniformity and clarity across different datasets or worksheets.
Document Color Codes
Create a legend or key to document the meaning or significance of different colors used for sorting. This helps maintain consistency and aids in data comprehension.
Combine with Other Sorting Criteria
Combine color-based sorting with other sorting criteria, such as alphabetical order or numerical value, to achieve more refined and comprehensive data organization.
Regular Review and Updates
Periodically review and update color-coded data to reflect any changes or modifications in priorities, categories, or conditions.
Conclusion
Sorting data in Excel is an essential skill that allows users to organize information effectively. Sorting by color adds an extra dimension to this process, enabling users to visually categorize and prioritize data.
By following the steps outlined in this article, you can leverage Excel’s sorting feature to efficiently sort data based on font color or cell color. Remember to consider the benefits and limitations of sorting by color, and implement effective tips to enhance your sorting capabilities.

