Excel is a powerful spreadsheet program that allows you to store, organize and analyze data. With Excel, you can enter data into cells which are organized into rows and columns on a worksheet.
When entering text data into cells, it may wrap to the next line automatically based on the column width. However, there are times when you want to force text to go to the next line within a cell before it reaches the cell boundary. This allows you to organize the data within the cell the way you want.
Why Go to the Next Line in Excel
Here are some common reasons you may want to go to the next line within an Excel cell:
1. Format Text Neatly in a Cell
By manually going to the next line, you can organize the text in a cell into separate lines, which can improve readability. For example, you can put each item of a list on its own line.
2. Add Line Breaks in Cells With Long Text
If a cell contains a long paragraph or sentence that exceeds the cell width, you can add a line break to split it into multiple lines fitting the cell.
3. Separate Different Types of Data
You can use line breaks to visually separate different types of data stored in the same cell, such as name and address details.
4. Improve Workflow with Multi-line Cells
Having the ability to create multi-line cells allows you to build Excel workflows and templates to suit your specific needs.
5. Fit More Text in a Cell
With line breaks, you can fit more text into a single cell while keeping it organized and readable. This lets you add more content without having to widen the column.
How to Go to the Next Line in Excel
There are a few different methods you can use to move text to the next line inside an Excel cell.
Use Alt + Enter Keyboard Shortcut
The fastest way is to use the Alt + Enter keyboard shortcut:
- Select the cell you want to add a line break to.
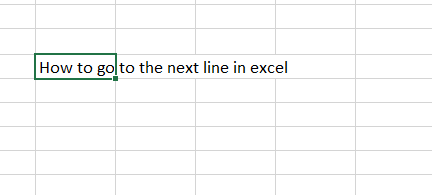
- Press Alt + Enter on your keyboard. This inserts a new line within the cell.
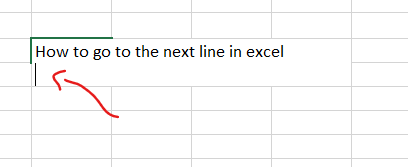
- If you want to add multiple lines, place your cursor where you want the next line break and press Alt + Enter again.

- You can also highlight a section of text before pressing Alt + Enter to move just that text below within the cell.
- The Alt + Enter shortcut is handy for quickly formatting text since you don’t have to click or access menus.
Insert Line Break with Right Click Menu
You can also access the line break command through the right-click menu:
- Select the cell.
- Right-click and select “Format Cells” from the context menu.
- In the Format Cells dialog box, click on the Alignment tab.
- Click on the Wrap text option.
- In the same dialog box, look for a small button labeled Line break. Click this to insert a manual line break.
- Click OK to apply the changes.
This method gives you a few more formatting options but involves a few more clicks than the keyboard shortcut.
Use CHAR Function
Another method is to use the CHAR function:
- Type =CHAR(10) in the cell to return a line break character.
- You can add multiple CHAR(10) functions on separate rows to add more line breaks.
The disadvantage of this method is it inserts the line break characters into the cell text rather than providing true line formatting.
Set Text as Multi-line in Cell Format
You can also set the entire cell to accept multiple lines of text:
- Right click the cell and choose Format Cells.

- On the Alignment tab, check the Wrap Text checkbox.

- Click OK to apply the change.
- Now any text you type into this cell will automatically go to the next line when it reaches the cell boundary.

This method works best if you’ll be typing lengthy paragraphs in the cell and want it preformatted for multiple lines.
Tips for Multi-line Cells
To remove a line break, delete the line break character like any other text.
- To undo your line break inserts, press Ctrl + Z.
- The cell width determines where the text wraps to the next line. Widen cells for longer line lengths.
- Cells with multi-line text may display ### if the height is insufficient. Increase row height to view all contents.
- Make sure Wrap Text is enabled in cell format if lines aren’t breaking as expected.
- Line break characters created with CHAR function may impact functions or data validation. Use Alt + Enter instead if needed.
Advanced Multi-line Cell Techniques
With additional formatting, you can create specialized multi-line cell arrangements in Excel:
- Stack text vertically: Set vertical alignment to Top and wrap text. Each line will stack vertically.
- Center text: Choose center align to center text lines horizontally in a cell.
- Add indenting: Increase indent to indent wrapped lines within a cell. Useful for outlines or lists.
- Adjust orientation: Choose orientation options like vertical text or rotated text for stylistic multi-line formats.
- Apply borders: Add borders between lines to further visually separate them.
- Add background colors: Use alternate background fills to color code every other line.
When to Avoid Multi-line Cells in Excel
While multi-line cells provide more formatting flexibility, there are a few cases where you may want to avoid using them:
Entering very long text paragraphs or essays – Cells become cluttered and data organization suffers.
Workbooks used by many people – Others may prefer single line cells for editing clarity.
Worksheets referenced by formulas – Formulas can be impacted by line breaks and multi-line cells.
Automated post-processing of data – Scripts or connectors may not handle multiline texts in cells properly.
Print publishing – Multi-line cells may not format ideally when printing large spreadsheet areas.
Merging data across cells – Data will need to be reformatted to single line cells before merging.
Conclusion
Being able to move text to the next line within Excel cells gives you more control over formatting and data organization. The most flexible methods are the Alt + Enter shortcut and the manual line break character.
But you can also configure cells for multi-line text entry. With the right technique chosen, you can create Excel spreadsheets that arrange data in an optimal way. Just be aware that multi-line cells may not always work in every use case.
