Knowing how to properly delete Excel files you no longer require can be important for freeing up storage space and reducing clutter. Over time, unused Excel documents, workbooks, and temporary files can accumulate, occupying valuable storage real estate on your devices and potentially impacting performance. Developing proficiency in accurately removing unnecessary Excel files, while avoiding deletion of still important ones, saves headaches down the road.
Whether looking to remove a single redundant Excel file in a specific folder or purge multiple outdated Excel documents scattered across your system, following fundamental file deletion steps works. At the same time, having contingency plans ready in the event of accidental file removal prepares you to recover from unforeseen slip-ups. Equipping yourself with Excel file deletion and recovery knowledge sets you up for maintaining lean, orderly file storage.
Find the Excel File(s) to Delete
The first step is locating the Excel file or files you want to delete. Here are some tips for finding Excel files:
- Open File Explorer (Windows) or Finder (Mac) and browse folders where you may have saved Excel files.
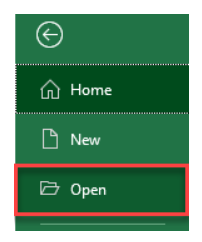
- Use the Browse function to locate Excel files on your computer or storage drives.
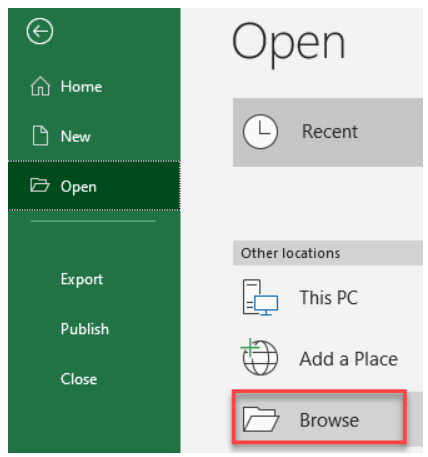
- Review recent files listed within Excel to identify files to remove.
- Once you’ve found the file(s), verify it is not needed before proceeding with deletion.
Delete a Single Excel File
To permanently delete an individual Excel file:
- Right-click on the Excel file and select Delete from the context menu.
- Confirm you wish to move the file to the Recycle Bin (Windows) or Trash (Mac).
- The file is now removed from its folder location.
- To fully erase the file from your system, empty the Recycle Bin/Trash.

Delete Multiple Excel Files at Once
Deleting several Excel files at the same time follows nearly the same process:
- Select all files you want to delete by holding down the CTRL or ⌘ while clicking files.
- Right-click any selected file and choose Delete.
- Verify and confirm files should be removed.
- As before, empty the Recycle Bin/Trash to permanently erase files.
Alternative Ways to Delete Excel Files
In addition to right-clicking files to delete, there are a few other options:
- Drag and drop files to Recycle Bin/Trash
- Use Delete keyboard shortcut (DEL key)
- Enable the Large Delete Files extension in Windows 10 for advanced deletion
- The key steps remain the same no matter which method you opt for.
Recover Accidentally Deleted Excel Files
If you realize you shouldn’t have deleted an Excel file, it may be possible to recover it from the Recycle Bin, Trash, or using file recovery software:
- Restore from Recycle Bin or Trash if not emptied yet
- Use file recovery software like Recuva or Disk Drill
- Restore from a file backup if available
Act quickly if you need to undelete an Excel file, as permanent file removal options clear all traces of deleted data.
Permanently Remove Deleted Excel Files
To ensure an Excel file is erased for good from your system, empty the Recycle Bin (Windows) or Trash (Mac) after files are initially deleted. Other permanent file removal options include:
- Using the Cipher command in Command Prompt
- Enabling Secure Delete on Mac
- Running a secure delete program like Eraser or Permadelete
Once fully erased with these options, an Excel file is practically unrecoverable.
Prevent Unwanted Excel File Deletion
A few precautionary measures can help safeguard important Excel files from accidental deletion:
- Set files/folders as Read-only
- Back up important Excel files regularly
- Version enable Excel files
- Store copies of files off-system in cloud storage
Taking protective steps upfront saves potential trouble recovering files later.
Conclusion
While clearing out old Excel files has benefits, verifying that files are truly obsolete before deleting them. When ready to remove Excel files, right-click files individually or select as a group and choose Delete. Just be cautious when permanently destroying sensitive Excel documents. Monitoring file removal activity can also mitigate accidental deletion incidents. With a vigilant mindset, keeping only necessary Excel files is simple enough on Windows and Mac platforms.
