Pivot tables are one of Excel’s most powerful features for data analysis – allowing users to summarize, analyze, explore, and present data insights. However, pivot tables are only as current as their data source. As new data arrives, pivot tables must be refreshed to accurately reflect the updated information.
In this guide, we will provide pivot table users with the techniques needed to efficiently refresh data to ensure reports remain up-to-date. Read on to learn how to manually refresh on-demand, enable automatic background updating, customize refresh schedules using VBA macros, and troubleshoot any refresh failures.
When to Refresh Pivot Table Data
When the source data that your pivot table draws upon gets updated with new entries, you’ll need to refresh the pivot table report to reflect the recent changes. This is necessary in order for the pivot table to display a true, up-to-date representation of the data set instead of an outdated snapshot.
You should refresh your pivot tables frequently, especially if the data is updated often. Monitoring stale pivot reports that aren’t refreshing properly is key to avoiding bad business decisions based on outdated data.
Ways to Refresh Pivot Table
There are a few ways to refresh your pivot tables. You can manually refresh on demand, enable automatic refreshing to refresh every time the workbook is opened or closed, or use macros to customize more granular refresh timings.
Manually Refresh the Pivot Table
The easiest option to refresh pivot table data is to manually refresh it whenever needed. Here are the quick steps to refresh data:
- Select any cell in your pivot table.
- Right-click on the screen with the help of your mouse pointer.
- Click the Refresh button.
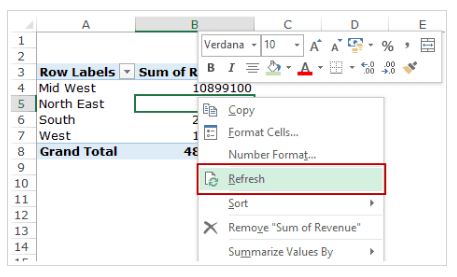
That will instantly update the displayed data to reflect the latest information from the backend source data.
Set Pivot Table to Refresh Automatically
Instead of manually refreshing, you can also configure your pivot table to automatically refresh its data every time you open the Excel file.
Here is how to set it up:
- Select any pivot table cell. Go to the PivotTable Analyze tab.
- Click Options > Data tab.
- Check the box for Refresh data when opening the file.

Now the pivot table will always show the most current data when you open the Excel workbook.
Refresh on Workbook Open vs. Close
The setting above allows pivot table refresh on the workbook open. You can also configure it to refresh when you close the workbook instead.
The option called Refresh data when opening the file refreshes the pivot table cache on open. Whereas Refresh data when closing the file does it on workbook close.
Use workbook open refresh to avoid seeing the data refresh process take place. And select close refresh if you want pivot tables to always save updated data on workbook close.
Change Pivot Table Data Source
In some cases, you might need to change the data source for your pivot table, like if the backend data location changes.
Here are the steps to point the pivot table to a new data source:
- Select any cell in the pivot table and go to the Analyze tab.
- Click Change Data Source.
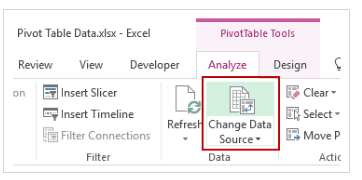
- Select the new data source for the pivot table and confirm.

- Refresh the pivot table after changing the data source.
Refresh Using VBA Macros
You can also use Visual Basic for Applications (VBA) macros to customize pivot table refresh actions. With VBA code, you can specify a precise refresh schedule, trigger source data updates, and incorporate refresh actions into other Excel automation tasks.
Some examples of using VBA macros to control pivot table refreshing include:
- Refresh every weekday morning to capture the latest daily data
- Refresh every 15 minutes to provide frequent data updates
- Link pivot table refreshes to other automated processes
The flexibility of VBA allows endless customization options compared to the standard refresh features.
Troubleshoot Refresh Issues
In some cases, you may run into issues when trying to refresh your pivot tables. Some common refresh errors include:
- Disabled or missing source data connections: Fix broken data connections to enable refresh.
- Locked cells in source data: Unlock any locked source data cells blocking refresh.
- Data changes prohibited by workbook sharing or protection: Check your file sharing and protection settings if running into permissions errors during refresh.
Paying attention to refresh failures and troubleshooting promptly is important to restore your pivot table reliability.
Refresh Pivot Cache vs. Pivot Table
A final note – you may see options to refresh the pivot cache vs the pivot table. The cache refers to the backend data set that feeds the report. Refreshing the cache pulls updated source information. Then refreshing the pivot table pulls from that updated cache to display current data.
In most cases, refreshing the pivot table itself is sufficient to fully update the data. But in complex cases with large data sets, additional cache refreshes may help avoid timeout errors during subsequent pivots refresh.
Conclusion
Regularly refreshing pivot table data is key to ensuring your Excel reports display accurate, up-to-date information. Manually refresh or configure automatic refreshes. Also, you can leverage VBA as needed for advanced customization. Pay attention to refresh errors, and troubleshoot data connection or permissions issues promptly to restore pivot functionality.
With a few simple best practices, pivot table users can maximize both efficiency through timely updates and effectiveness through up-to-date reporting. Confidently apply insights, contribute to decisions, and engage stakeholders with the understanding that your pivot table visualizations reflect the freshest data available.
