Microsoft Excel offers several options for importing and integrating external files and documents directly into your spreadsheets. Whether you want to embed a PDF alongside charts for easier reference, consolidate tables and images from Word documents, or integrate text files, it can all be done with just a few clicks.
Inserting documents into Excel is beneficial for:
- Centralizing data, tables, images, and other content alongside your spreadsheet information for easier access and visualization.
- Saving time from having to switch between multiple document windows.
- Cross-referencing related content between Excel worksheets and external file sources.
- Embedding dynamic links that stay updated if the source document changes.
The process for inserting various document types is straightforward but differs slightly depending on whether you are embedding static files like PDFs and Word docs or linking dynamic external data sources.
Step-by-Step Guide for Inserting a PDF Document into Excel
Importing a PDF file allows you to integrate tables, charts, text, and other elements from that PDF directly into targeted Excel cells for convenient access alongside your existing data.
Here is the complete process for embedding a PDF:
- Open the Excel workbook you want to insert the PDF into. This will be the host worksheet.
- Navigate to the Insert tab on Excel’s main ribbon.
- Locate the Text group and click the Object button.
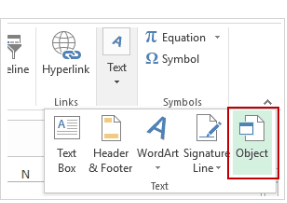
- In the Object dialog box, choose Create From File.
- Click the Browse button to locate and select the target PDF document on your computer.
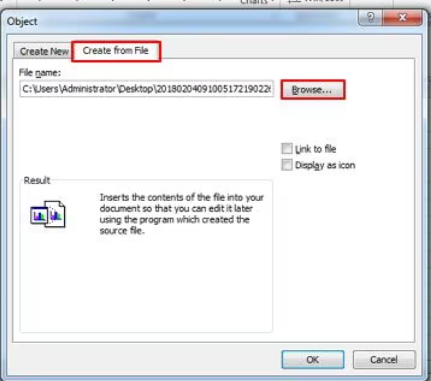
- Check the box for Link to File at the bottom of the dialog box. This keeps the PDF connected to update if the source file changes.

- Click OK to insert the selected PDF document into the worksheet.
By default, the full PDF will be embedded and can be moved or resized like any other object. Double-click the icon to open the file in its own separate window if desired.
Once inserted, you can then reference any data from the linked PDF document alongside your Excel data for consolidated analysis. If you update that source PDF file, the embedded version in Excel will refresh its links to pull in those latest changes.
Inserting Word Documents into Excel Spreadsheets
Much like PDF embedding, inserting Word documents allows easy access to Word tables, images, formatted text, and other elements directly within targeted Excel cells.
To embed a Word document in Excel:
- Open the desired Excel workbook into which you will insert the Word document.
- Go to the Insert tab and select Object in the Text section.
- In the Object dialog, choose Create from File.
- Use Browse to locate and select your Word file.

- Enable Link to File then click OK to finish inserting your Word document.

With the Word file now embedded, you can work on the Excel spreadsheet and Word content side-by-side. Tables, charts, and other data will be fully intact and functional within the worksheet.
Importing Text (.txt) Files into Excel Sheets
For text documents without images, charts, or complex formatting, importing the text directly into Excel cells enables easy access alongside your spreadsheet data.
To import a text or .txt file:
- Open the target Excel workbook.
- On the Data tab select Get External Data.

- Choose From File then From Text/CSV.

- Browse and select your text document.

- In the text import wizard choose Delimited file type

- Check only Comma as the delimiter.
- Select Finish to complete the text import into a new sheet.

This will extract all the text into separated cells by a paragraph in the new worksheet. You can then reference this or move it to incorporate alongside existing data as needed in your workbook.
In Summary
Excel offers the flexibility to embed and closely integrate a wide variety of document types like PDFs, Word files, images, and external data sources into your spreadsheets through simple inserts and links.
Taking a few minutes to consolidate related content into Excel can save hours of frustration down the road. With the need for switching between documents eliminated, you can focus purely on data analysis while benefiting from visualizing connections between spreadsheet calculations and the supplemental charts, tables, and text embedded from external sources.
Whether your focus is on embedding static files for archival reference or linking live feeds, Excel has you covered. Use these guides to seamlessly merge the data sources important for your work into unified and powerful spreadsheets.
