When working with data in Excel, you may find yourself in a situation where the rows have inconsistent heights. This can make your spreadsheet look messy and disorganized, especially if you plan to print it out or share it with others.
Luckily, Excel provides a simple way to make all rows in a sheet the same height and tidy up your data. In this beginner’s guide, you’ll learn step-by-step methods to standardize row heights in Excel.
Whether you want all rows to autosize based on their content or manually set a specific row height, this tutorial will walk you through the steps. Equalizing row sizes is a great way to improve the visual presentation of your Excel sheets.
Why Uniform Row Size Matters
Before we delve into the nitty-gritty of how to make all rows the same size in Excel, let’s first understand why this is important. When working with Excel, you’re often dealing with large datasets, and the presentation of this data is crucial.
Consistent row sizes not only make your spreadsheet look more professional but also improve readability. Here’s why uniform row size matters:
1. Visual Cohesion
In a spreadsheet, visual cohesion is vital for quick and easy data comprehension. When all rows have the same height, the data appears organized, and your spreadsheet looks more professional.
2. Enhanced Readability
Uneven row sizes can cause your data to look scattered and messy. With uniform row heights, your data becomes more readable, making it easier for you and your team to extract insights.
3. Improved Printing
If you plan to print your Excel sheet, uniform row sizes ensure that your data fits neatly onto pages, avoiding awkward page breaks and ensuring a seamless document.
Now that we’ve established the importance of uniform row sizes, let’s get into the specifics of how to achieve this in Excel.
Step-by-Step Guide: Making All Rows the Same Size in Excel
Step 1: Select the Rows
To start, open your Excel spreadsheet and identify the rows you want to adjust. Click and drag your mouse over the row numbers on the left-hand side of the spreadsheet to select the rows you wish to make the same size. Or you can select the whole sheet with the select all button
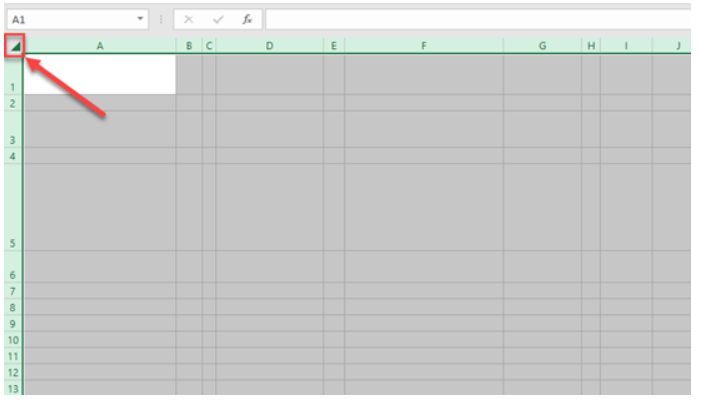
Step 2: Adjust the Row Height
Once you’ve selected the rows, right-click within the selection and choose “Row Height” from the context menu.

This will open a dialog box where you can specify the exact height you want for your rows.
Step 3: Enter the Desired Height
In the “Row Height” dialog box, enter the height you want for your rows. This should be the height that all rows will share. Keep in mind that Excel uses points as the unit of measurement, so you can enter the desired height in points.

Step 4: Confirm and Apply
After entering the desired height, click “OK” to confirm your choice. Excel will then adjust the selected rows to the specified height, making them all the same size.

Advanced Tips
While the above steps provide a straightforward way to make all rows the same size in Excel, here are some advanced tips to help you master this task:
- Using Keyboard Shortcuts: To quickly adjust row height, select the rows and press Alt + O + R on your keyboard to open the “Row Height” dialog box.
- AutoFit Row Height: If you want Excel to automatically adjust the row height to fit the content, double-click the row divider on the left. This will make the row height adjust to the tallest item in that row.
- Formatting Painter: If you have multiple rows with varying heights, you can use the Format Painter tool to copy the height from one row and apply it to others. This is a time-saving method for large spreadsheets.
In Conclusion
In the world of data management, the small details matter. Making all rows the same size in Excel might seem like a minor task, but it can have a significant impact on the visual appeal and usability of your spreadsheets. The ability to present your data in a clear, organized, and professional manner is a valuable skill that will set you apart in your professional endeavors.
Remember, Excel is a powerful tool, and mastering it is an ongoing process. With the knowledge of how to make all rows the same size, you’re well on your way to becoming an Excel pro.
