Adding columns to Excel tables with precision is a hallmark of Excel expertise. Seamlessly expanding datasets requires deft skill to maintain a table’s structural integrity and visual cohesion. This comprehensive guide serves as a roadmap to elevate your Excel proficiency, providing meticulous step-by-step instructions tailored for both novice and seasoned data analysts seeking to harness Excel’s extensive capabilities.
From fundamental adjacent column additions to precision insertions and pro tips for keyboard domination, unleash your potential to become a data-shaping virtuoso through the intricate world of Excel table columns.
Getting Started: Why Add Columns?
Before diving into the how-to, understanding the why behind adding columns is important foundation knowledge. Here are some common reasons you may need to add columns in an existing Excel table:
- To include additional data or metrics for analysis: As new data becomes available or additional metrics need tracking, adding columns allows expanding datasets without rebuilding entire tables.
- To add calculations or formulas: Creating new derived columns by inserting formula columns is a convenient way to generate insights.
- To improve clarity with categorical columns: Adding helper columns with categories, status indicators, or flags can aid visualization.
- To update table structures for new data norms: Long-term tables may need new columns adjusted for evolving data.
- To isolate subgroups for analysis: Adding columns to segment data by categories enables specialized analysis.
Now that the rationale is clear, let’s unpack the techniques for precisely inserting new columns.
Navigating the Basics: Adding Columns Adjacent to the Table
To add a column adjacent to your table, follow these straightforward steps:
- Click in a blank cell next to your table.
- Type in the desired cell value for the new column.
- Click outside the cell or press Enter to seamlessly finalize the addition.
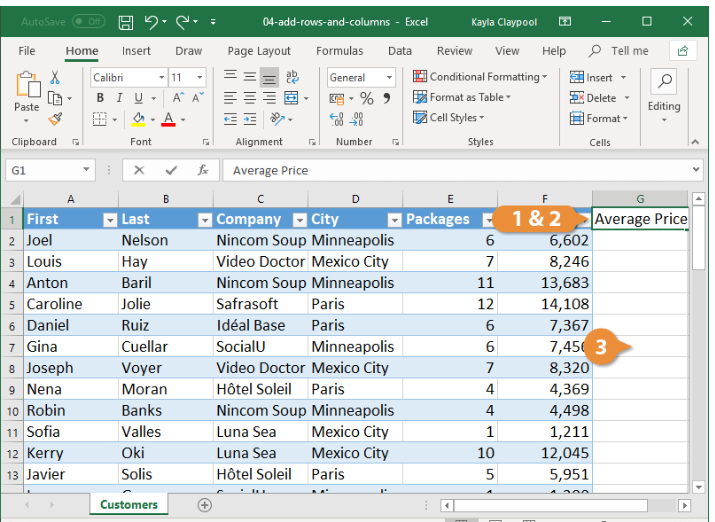
Witness as the new column effortlessly integrates with the existing table, adopting its formatting for a cohesive and organized look.
Precision Insertions: Adding Columns Within the Table
When precision is paramount, inserting columns within the table becomes essential. Here’s a methodical guide to ensure accuracy in the process:
- Select a cell in the table row next to where you want to add the column.
- Navigate to the Home tab and click the Insert list arrow.
- Choose the option “Insert Table Columns to the Left”. This adds a new column to the left of the selected cell.
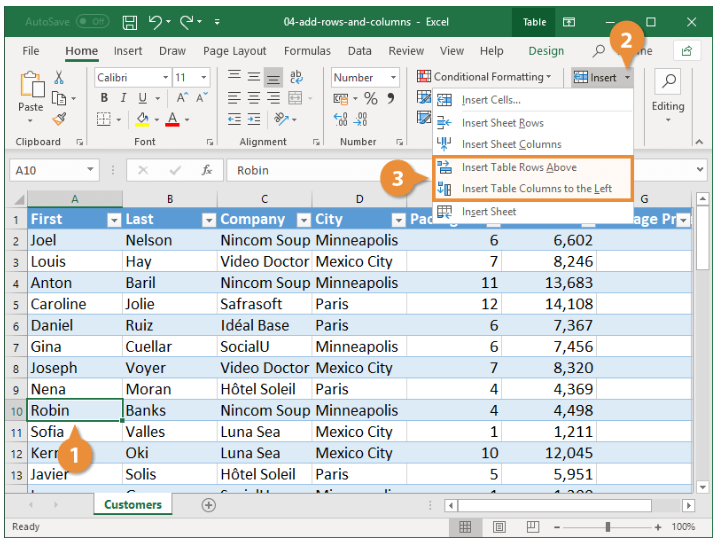
Observe as the new column seamlessly becomes a part of your table, maintaining its structural integrity.
Efficiency in Formulas: Streamlining Data Entry
Efficiency is at the core of Excel usage. When you enter a formula in a blank column of a table, it automatically populates the rest of the column without the need for the AutoFill feature. As you add more rows to the column, the formula extends its influence, ensuring a consistent and accurate dataset.
Pruning Unwanted Data: Deleting Unnecessary Columns
Excel facilitates the removal of unwanted columns effortlessly. Follow these systematic steps:
- Select a cell in the column you want to delete.
- Click the Delete list arrow.
- Opt for either Delete Table Columns to maintain your table’s structural integrity.

Alternatively, right-click the column to be eliminated, point to Delete in the menu, and select the appropriate option. Your table remains concise and tailored to your data needs.
Efficiency Boosters: Pro Tips for Excel Mastery
Mastering Keyboard Shortcuts
For the Excel power user, mastering keyboard shortcuts is paramount. Utilize the time-saving Ctrl + Shift + “+” shortcut to insert new columns swiftly.
Naming Ranges for Clarity
Enhance clarity and accessibility by assigning names to ranges within your table. Select a range, navigate to the Formulas tab, and use the Define Name option.
Maintaining Consistent Table Design
Ensure that new columns align with the existing format for a visually cohesive table. This not only streamlines data presentation but also contributes to a polished and professional spreadsheet.
In Conclusion: Elevating Your Excel Proficiency
This guide illuminates the intricate capabilities for efficiently working with columns in Excel data tables. It covers skills from expanding tables sideways to inserting columns strategically to conserve formats and formulas, laying out the path to Excel expertise through mastering table columns. Incorporate keyboard shortcuts, clearly name ranges, and keep the table visually coherent as you work.
By following the roadmap in this guide to excelling at data shaping, novice and veteran Excel users alike can realize their potential to become truly skilled at precise dataset expansions on demand. Let your Excel skills shine.
