Managing raw, unstructured data is one of the most common challenges faced by Excel users. From concatenated text strings to merged data points, untidy datasets can hamper analysis and visualization. While Excel’s default behavior displays continuous text in a single cell, you can effortlessly split the contents into separate columns with the powerful ‘Text to Columns’ wizard.
In this comprehensive guide, we will provide an in-depth look at how to split cells in Excel using the flexible Text to Columns tool. Whether you need to divide full names, parse addresses, or segment product information, this technique allows you to cleanly separate text strings with just a few clicks. We will cover the entire workflow including selecting the target cells, accessing Text to Columns, configuring the delimiter settings, specifying desired output cells, and finally executing the split.
You’ll also learn professional tips for handling advanced use cases like splitting based on multiple delimiters. With step-by-step guidance and visual examples, you’ll be able to master cell splitting in Excel and unlock more efficient data manipulation. By the end of this guide, you’ll be able to swiftly organize messy datasets and perform analytics on cleanly divided data with confidence.
Why Split Cells in Excel?
Before we dive into the nitty-gritty of splitting cells, it’s essential to understand why this skill is indispensable. In Excel, data often comes in formats that aren’t immediately conducive to analysis. For instance, you might have a column that combines first and last names, or perhaps you’ve imported data that needs to be separated into distinct categories.
This is where the ability to split cells comes into play, allowing you to organize, filter, and analyze data effectively. Whether you’re preparing a report, creating mailing lists, or simply tidying up your spreadsheet, splitting cells is a fundamental skill that will streamline your tasks.
Splitting Cells in Excel: A Step-by-Step Guide
Step 1: Select the Cells to Split
To begin, identify the cells containing the text you want to split. In our example, we have a list of favorite fictional character names in cells A2 to A7.
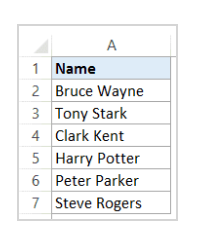
Step 2: Access the Data Tab
Move to the ‘Data’ tab located in the Excel ribbon. This is where you’ll find all the essential data manipulation tools.
Step 3: Navigate to ‘Text to Columns
Under the ‘Data Tools’ group, click on ‘Text to Columns.’ This is the feature that will enable us to split the text effectively.
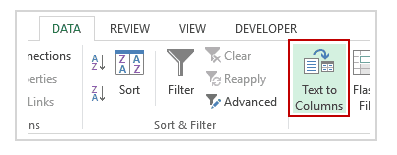
Step 4: Configure the Text to Columns Wizard
- Select Delimited: Ensure that ‘Delimited’ is selected in the Text to Columns Wizard. This option is preselected by default, allowing you to split the text based on a specified separator (in this case, a space bar).

- Choose Your Delimiter: In this step, select ‘Space’ as the delimiter and deselect any other options. You can preview the results in the ‘Data Preview’ section of the dialog box.

- Specify Data Format and Destination: Here, you can specify the data format. For text data, it’s generally best to keep it as ‘General.’ The default destination is A2, and continuing with this selection will replace the original data. If you want to keep the original data intact, select another cell as the destination. In our example, B2 is chosen.

Step 5: Apply the Split
Finally, click on ‘Finish.’ This action will instantly split the cell’s text into two separate columns, providing you with neatly organized data.

Additional Considerations
Handling Multiple Names
Keep in mind that the ‘Text to Column’ feature is ideal for separating first and last names. However, if you have data that includes first, middle, and last names, it will divide them into three parts. Be mindful of your data structure when using this feature.
Static Results
It’s important to note that the results obtained using the ‘Text to Columns’ feature are static. This means that if there are any changes in the original data, you’ll need to repeat the process to update the results. Stay vigilant and ensure your data remains accurate.
Conclusion
Mastering the art of splitting cells in Excel is an essential skill for anyone dealing with data management. Whether you’re organizing names, addresses, or any other text-based data, the ‘Text to Columns’ feature can save you valuable time and effort. By following these simple steps and considering the additional tips, you’ll become a proficient Excel user, able to manipulate data effortlessly and efficiently. Excel mastery is just a click away!
