Microsoft Excel is a powerful spreadsheet program that offers various tools to enhance data presentation and organization. One such feature is the ability to insert text boxes, which can be a valuable tool for adding commentary, labels, or additional information to your Excel worksheets.
In this guide, we’ll walk through the simple steps of how to insert a text box in Excel and explore the diverse uses of this feature.
Inserting a Text Box in Excel: Step-by-Step Guide
Step 1: Open your Excel Workbook
Launch Microsoft Excel and open the workbook in which you want to insert a text box.
Step 2: Navigate to the Insert Tab
Look for the “Insert” tab in the Excel ribbon at the top of the window.
Step 3: Select Text Box
Within the “Insert” tab, locate the “Text Box” option. It is typically found in the “Text” group. Click on the “Text Box” icon.
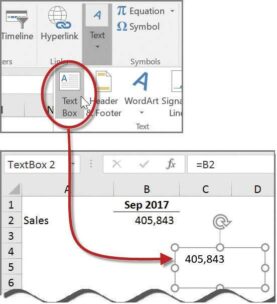
Step 4: Draw the Text Box
After clicking the “Text Box” icon, your cursor will change to a crosshair. Click and drag on the worksheet to draw the text box to your desired size.
Step 5: Enter Text
Once the text box is drawn, you can immediately start typing your text inside it. You can resize and move the text box as needed by clicking and dragging its borders.
Step 6: Format the Text Box
Excel provides various formatting options for text boxes. You can change the font, font size, color, and other formatting settings using the options available in the ribbon.
Right-clicking on the text box also provides a context menu with additional formatting choices.
Step 7: Adjust Position and Size
To fine-tune the position and size of the text box, use the sizing handles on the borders. You can also move it by clicking and dragging the text box to a new location.
Step 8: Linking Text Box to Cell (Optional)
If you want the text box content to be linked to a specific cell, you can do so by right-clicking the text box, selecting “Format Shape,” navigating to the “Properties” tab, and entering the cell reference under “Link to Cell.”
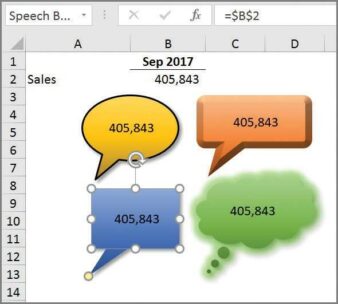
Practical Uses of Text Boxes in Excel
-
Commentary and Notes
Text boxes are excellent for providing commentary and notes within your spreadsheet.
Whether you’re explaining complex formulas, providing instructions, or offering insights, text boxes allow you to add information without cluttering the main data cells.
-
Annotations and Labels
When you have charts or graphs in your Excel worksheet, text boxes can be used to add annotations or labels.
This is particularly useful when you want to highlight specific data points, trends, or outliers.
-
Callouts and Highlights
Text boxes can serve as callouts to draw attention to particular sections of your spreadsheet.
You can use them to highlight important numbers, headings, or specific data that requires emphasis.
-
Dynamic Data Display
Linking a text box to a cell allows you to create a dynamic display of information.
As the linked cell’s content changes, the text box updates automatically, providing real-time information to users.
-
Form and Report Design
In Excel, text boxes are valuable tools for designing forms and reports.
You can use them to create professional-looking headers, footers, and other elements that enhance the visual appeal of your documents.
-
Data Validation Messages
When you want to guide users in entering data, text boxes can be used to display data validation messages.
This helps ensure that the data entered conforms to specific criteria, improving the accuracy of your spreadsheets.
-
Watermarks and Logos
Text boxes can be employed to add watermarks or logos to your worksheets. This is particularly useful for branding or indicating the status of a document.
-
Dynamic Dashboard Elements
For those creating dynamic dashboards in Excel, text boxes can act as dynamic elements, displaying key metrics, explanations, or updates in a visually appealing manner.
Bottom Line:
In conclusion, inserting a text box in Excel is a straightforward process that can significantly enhance the presentation and usability of your spreadsheets. By following the simple steps outlined above, users can add commentary, annotations, and other valuable information to their Excel worksheets.
The versatility of text boxes makes them a valuable tool for both data organization and effective communication within the Excel environment.
