Adding spaces in Excel cells can help improve readability and formatting. There are a few different ways to insert spaces in Excel, whether you need an extra space between words, extra lines between rows, or even blank columns or rows.
Insert Space Between Words in a Cell
If you want to separate words in a cell with spaces, there are two easy ways to do it.
Use the Keyboard Spacebar
The simplest method is to directly type a space between words using your keyboard’s spacebar when entering text in a cell. For example, to separate a first and last name:
- Select the cell you want to add spaces in.
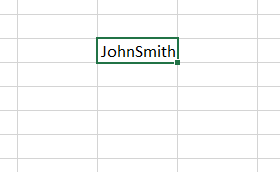
- Type the text, pressing the spacebar between each word or value. For our example, type “John Smith”.

- This inserts standard spaces between the words.
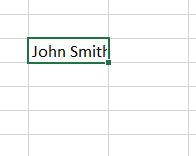
Use the TEXTJOIN Function
Another option is to use the TEXTJOIN function to concatenate text with spaces:
- Type =TEXTJOIN( in the cell.
- Inside the parentheses, add the text strings separated by commas.
- To add a space, type ,” “,. For our example, the formula would be:
=TEXTJOIN(” “,TRUE,A1:A5)

The TEXTJOIN function automatically puts a space between the words or values.
Insert a Blank Row or Column
Adding an extra row or column between data points can also help space out your data.
Insert Blank Row
To insert a blank row:
- Right-click on the row number to the left of where you want to add space.
- Select Insert from the menu. This shifts all other cells down one row.
You can insert multiple blank rows at once by selecting an entire row range.
Insert Blank Column
The process is the same for inserting a blank column:
- Right-click the column letter above where you want space added.
- Click Insert. This shifts cells to the right.
As with rows, you can insert multiple blank columns simultaneously.
Modify Row Height or Column Width
If you want spaces between rows or columns without adding more, modify the row height or column width instead:
Change Row Height
To change row height:
- Select the row(s) you want to adjust.
- Right-click and choose Row Height.

- Enter a larger number to increase the height.

- The row will now take up more vertical space between other rows.

Change Column Width
To widen column width:
- Select the column(s) to adjust.
- Right-click and select Column Width.

- Enter a higher number to widen the columns.

- This expands the columns’ horizontal space.

Add Line Breaks in a Cell
To space text over multiple lines within the same cell:
- Type the text and press Alt + Enter to add line breaks.
- Repeat pressing Alt + Enter to add additional lines.
Each line break creates a new line within that cell.
You can also adjust the row height at this point to add more space between the lines of text.
Merge and Center Text Across Cells
An alternative to line breaks is merging cells and then centering the contents:
- Select the number of cells equal to the lines needed.
- Click the Merge & Center button on the Home tab.
- Type the text you want centered.
Merging joins the cells while centering evenly spaces the text.
Just be aware that merged cells can cause issues in more complex spreadsheets.
Add Blank Cells Around Data
Finally, adding blank cells of any size around your existing data is an easy way to create spaces:
- Select an area of blank cells around the data cells.
- Press Delete to clear them.
- You can drag cell borders to resize afterward.
This leaves you with a blank buffer around your data while keeping it on the same sheet.
Conclusion
Whether you want to separate pieces of cell text, make space between rows or columns, spread text over multiple lines, or create blank buffers, Excel provides the flexibility to add spaces anywhere in your spreadsheets. Mastering these techniques enables you to better organize and present important spreadsheet data.
The key options include using spaces and TEXTJOIN Functions to separate words, inserting empty rows/columns, modifying heights and widths, adding line breaks within cells, merging and centering over cells, and adding buffer cells around data. Use these space-adding features to format Excel data exactly as needed.
