In the digital era, where information is key, Excel files have become indispensable tools for organizing and analyzing data. Whether you’re a business professional, a student, or just someone keen on keeping your life in order, the ability to download an Excel file is a skill worth mastering.
In this article, we will explore multiple methods, guiding you through the step-by-step process of how to download an Excel file. Get ready to unlock the potential of data at your fingertips.
Method 1: Direct Download from Online Platforms
Many websites and platforms provide valuable information in Excel format. Follow these steps to download an Excel file directly from an online source:
1. Identify the Download Link:
Locate the download link on the website. This is usually a button or a hyperlink labeled “Download,” “Export,” or something similar.
2. Right-click and Save As:
Right-click on the download link and select “Save link as” or “Save target as,” depending on your browser.
3. Choose Destination Folder:
-
- A window will pop up allowing you to choose the destination folder on your computer. Select the desired location and click “Save.”
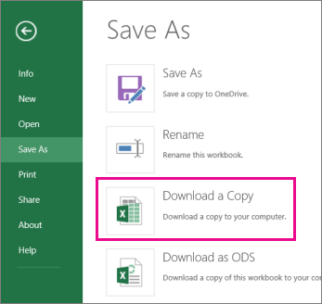
Congratulations! You’ve successfully downloaded an Excel file directly from the web.
Method 2: Downloading from Email Attachments
Excel files are commonly shared through email attachments. Follow these steps to download an Excel file from your email:
1. Open the Email:
Open the email containing the Excel file attachment.
2. Download Attachment:
Look for an attachment icon or a download button and click on it. The Excel file may open directly in your browser or prompt you to download.
3. Save File:
If the file opens in your browser, find the download option and save the file to your preferred location on your computer.
Voila! You’ve successfully downloaded an Excel file from your email.
Method 3: Using Microsoft Excel Online
Microsoft Excel Online offers a convenient way to work with Excel files without installing the software. Here’s how to download an Excel file using this method:
1. Access Excel Online:
Visit the Microsoft Excel Online website and log in with your Microsoft account.
2. Open the File:
Once logged in, click on “Open” and select the file you want to download from your OneDrive or upload a new one.
3. Download as Excel:
With the file open, go to “File” in the top-left corner, select “Download,” and choose the “Microsoft Excel (.xlsx)” option.
Fantastic! You’ve successfully downloaded an Excel file using Microsoft Excel Online.
Method 4: Downloading from Cloud Storage
If you store your Excel files in cloud storage services like Google Drive or Dropbox, downloading is a breeze:
1. Access Cloud Storage:
Log in to your cloud storage account and navigate to the folder containing the Excel file.
2. Select File:
Click on the checkbox next to the file you want to download to select it.
3. Download Option:
Look for a “Download” or “Export” option. Click on it, and the Excel file will be downloaded to your computer.
Well done! You’ve successfully downloaded an Excel file from your cloud storage.
Conclusion
Mastering the art of downloading Excel files opens up a world of possibilities for organizing, analyzing, and utilizing data. Whether you’re grabbing data from the web, extracting attachments from emails, using online platforms, or accessing cloud storage, these methods ensure that you can harness the power of Excel files with ease.
As you continue to navigate the digital landscape, remember that a world of data is just a download away. Happy downloading!
