Proper use of uppercase and lowercase text is an important formatting technique in Excel. Consistent case helps make worksheets more readable by differentiating headings from data, emphasizing keywords, and improving scannability.
While Excel defaults to lowercase for most text, there are many instances where you may want to intentionally change the case from lower to upper. Some common examples include:
- Formatting column headers in all uppercase for easy identification
- Changing product and category names to uppercase for consistency
- Capitalizing proper nouns and abbreviations to meet style guidelines
- Highlighting certain words or phrases by making them uppercase
Fortunately, Excel makes it easy to convert text from lowercase to uppercase as needed. The simplest method is using the UPPER formula. In this post, we’ll walk through step-by-step how to use the UPPER formula to convert lowercase text to uppercase in Excel.
Steps to Change Lowercase to Uppercase in Excel
Selecting Your Text
Begin by selecting the text data you wish to convert to uppercase. Opt for at least one text cell to initiate the transformation process.
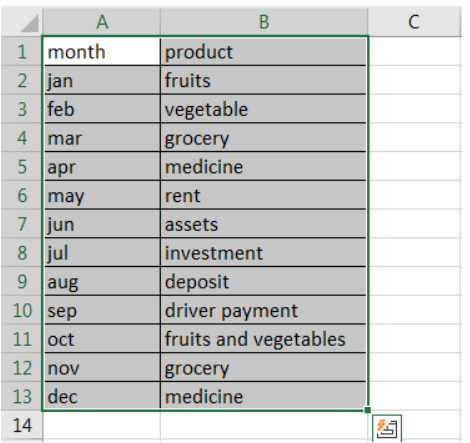
Setting the Stage
Insert a tab on the left side of the column, positioned left to the “month” column. Utilize the adjacent column for the transformed data on the right side.
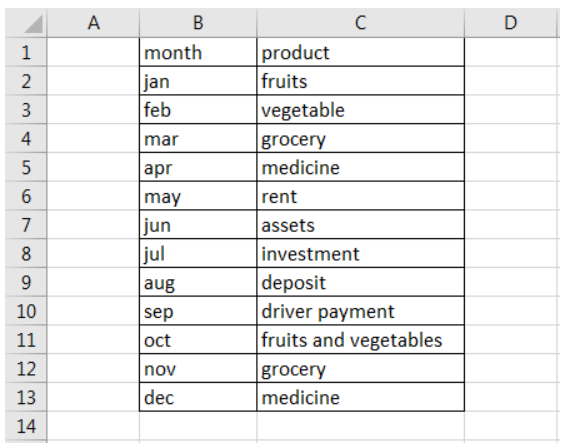
Applying the Formula
Enter the following formula in both columns to alter the text cases: =UPPER(text).

This Excel formula is your key to converting text into uppercase. Replace “text” with the cell number containing the text you want to transform.

Executing the Transformation
Hit the “Enter” key to witness the magic in action. The B1 cell will now display the text in uppercase, indicating the successful application of the formula.

Extending the Transformation
Drag the formula across all rows to transform the entire dataset into uppercase. Alternatively, copy the formula from the first cell and paste it into all cells within the column.

Finalizing the Process
Once your data is entirely in uppercase, follow these steps to tidy up:
- Copy the transformed data.

- Paste it into the original column to eliminate the duplicate column created during the formula application.

Additional Ways to Use the UPPER Formula
Beyond converting a single text string to uppercase, there are a few other ways you can use the UPPER formula:
- Convert entire columns or rows – Simply apply the UPPER formula to the entire column or row to change all cells at once.
- Nested functions – Nest UPPER within other functions like TRIM, LEFT, RIGHT, etc. to capitalize parts of text.
- Change case on import – Use UPPER in your data import or concatenation formulas to uppercase during the import process.
- Macro enhancement – Incorporate UPPER into VBA macros and scripts for automated case changes.
These examples demonstrate the versatility of UPPER for changing case in different scenarios.
UPPER Formula Tips and Tricks
Here are some additional tips for using the UPPER formula efficiently:
- The formula is not case-sensitive – =upper or =UPPER both work.
- You can use UPPER on individual words, full sentences, names, titles, etc.
- UPPER changes numbers, symbols, spaces, etc. – not just letters.
- If you ever need to revert back to lowercase, use the LOWER formula.
- UPPER increases filed sizes slightly due to the larger uppercase characters.
- For proper nouns, consider the PROPER formula which leaves words lowercase.
Mastering these formula nuances will help you capitalize text swiftly and accurately.
When to Change Case in Excel
In addition to how to use the UPPER formula, it’s important to know when case changes are needed in Excel:
- Use UPPER for column headers so they stand out.
- Change product or category names to uppercase for consistency.
- Format place and organization names in uppercase.
- Capitalize abbreviations and acronyms so they are easily recognized.
- Avoid using UPPER for long bodies of text which will be harder to read.
Making smart decisions about when to change case will improve the readability and usability of your Excel data.
Conclusion
Converting lowercase to uppercase in Excel is a simple process that can help make your spreadsheets more organized and consistent. The UPPER formula provides an easy way to convert text to uppercase right within Excel. By using =UPPER() on a text string or cell, you can quickly change lowercase letters to uppercase without having to manually reformat or retype anything.
Combine UPPER with other formulas or automate it through macros to change cases across entire datasets or workbooks. Changing cases consistently using UPPER will take your Excel skills to an advanced level.
