Precision is invaluable in data analysis, but excessive decimal places can sometimes obscure the bigger picture. Rounding numbers in Excel provides a simple yet effective way to clean up granular figures and spotlight key trends and patterns.
However, the nuances of Excel’s rounding capabilities extend far beyond basic numerical adjustment. With data continuing to proliferate across industries, mastering Excel’s rounding functions has become an essential skill for business analysts and number crunchers alike.
This comprehensive guide will provide you with the techniques required to round up to a set number of decimal places in Excel while steering clear of common pitfalls. You will gain insight into using the ROUNDUP function proficiently across business contexts.
By the end of this tutorial, you will have the skills to adjust granular figures with flexibility and precision in Excel. So let’s begin uncovering the full potential of Excel’s rounding capabilities.
Understanding the Basics of Rounding Up
What is Rounding Up?
Rounding up in Excel involves adjusting a number to the nearest, higher value. This is particularly useful when dealing with data that requires a more granular representation without losing the significance of the decimal places.
The Importance of Precision
In a world driven by data accuracy, precision matters. Rounding up ensures that your calculations remain as accurate as possible, especially when working with financial data, scientific measurements, or any field where decimal accuracy is paramount.
Step-by-Step Guide
Step 1: Identify Your Target Cell
Before initiating the rounding process, identify the specific cell or range of cells containing the numbers you want to round up. This initial step lays the foundation for a focused and efficient operation.
Step 2: Utilize the ROUNDUP Function
In Excel, the ROUNDUP function is your ally when it comes to rounding up numbers. This powerful function ensures that your figures are rounded up to the nearest specified decimal place. The syntax is straightforward:
=ROUNDUP(number, num_digits)
number: This is the actual value you want to round up.
num_digits: Specify the number of digits to which you want to round up. If you want to round up to the nearest whole number, set this parameter to 0.
Step 3: Apply the Function to Your Data
Now that you’re armed with the ROUNDUP function, apply it to the target cell or range of cells. If, for instance, you have data in cell A2 that you want to round up to the nearest whole number, You will first type the “=ROUNDUP(“ in the cell you want your Round up value to appear.
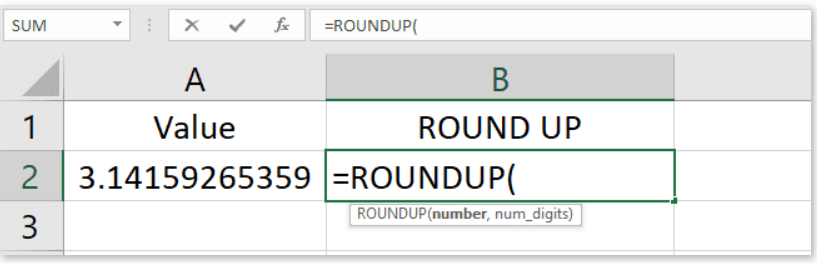
Then type the reference of the cell you want to Round Up:
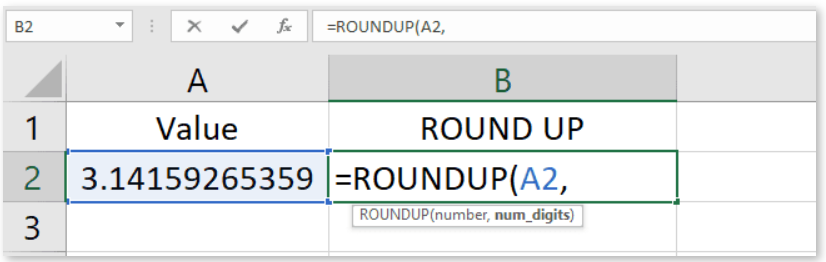
Now enter the value you want to round the number to.
your formula would look like this:
=ROUNDUP(A2, 1)

Now hit “Enter”. Executing this command ensures that any decimal values in cell A1 are rounded up to the nearest whole number.

Practical Applications: Where Precision Matters
Financial Modeling
In the financial realm, precision is non-negotiable. Rounding up in Excel becomes crucial when dealing with interest rates, loan calculations, or any scenario where accurate financial modeling is imperative.
Scientific Research
For scientists and researchers, the precision of data is paramount. Rounding up ensures that your findings are accurately represented, preventing miscalculations that could have far-reaching consequences.
Tips and Tricks: Elevating Your Excel Game
Nested Formulas
Excel’s power lies in its ability to nest functions. Combine ROUNDUP with other functions to create sophisticated formulas tailored to your specific needs. This not only enhances your efficiency but also showcases your Excel prowess.
- Combine with IF Function for Conditional Rounding
Incorporating the IF function alongside ROUNDUP allows you to tailor your rounding strategy according to predefined conditions. This level of flexibility enhances the precision of your calculations.
=IF(condition, ROUNDUP(number, num_digits), number)
- Use the ROUNDUP Function in Formulas
Embrace the versatility of the ROUNDUP function by incorporating it into more complex formulas. Whether you’re calculating averages, sums, or percentages, integrating the rounding function ensures consistency and accuracy across your spreadsheet.
Formatting Matters
Presentation is key. When rounding up in Excel, pay attention to formatting. Use the ‘Number’ format to ensure that your rounded values are visually appealing and easy to comprehend.
Troubleshooting: Common Pitfalls and Solutions
Decimal Point Dilemmas
If you encounter unexpected results, double-check your decimal points. Misplaced or omitted decimal points can lead to inaccuracies in your rounding.
Understanding Negative Numbers
Rounding up with negative numbers can yield results that might initially seem counterintuitive. Familiarize yourself with how Excel handles negative values to avoid any pitfalls.
Conclusion: Excel at Rounding Up
Mastering the art of rounding up in Excel is more than a skill; it’s a demonstration of your proficiency in leveraging Excel’s capabilities. Whether you’re a financial analyst, scientist, or a student navigating the intricacies of data, precision is the hallmark of excellence. Armed with the knowledge from this guide, you’re poised to not only round up in Excel but to do so with finesse and precision.
