Spreadsheets serve as the launchpad for analyzing intricate datasets and uncovering powerful insights. However, with proper structuring, vast swathes of data can seem exciting. At first glance, numbering cells appears straightforward. However, mastering the nuances of Excel’s cell numbering capabilities requires understanding key concepts and techniques.
This comprehensive guide aims to equip you with the knowledge to number cells adeptly, overcoming common hurdles along the way. By covering the fundamentals of cell numbering, step-by-step instructions, advanced methods, and troubleshooting advice, you will gain the expertise to build well-organized, easy-to-use spreadsheets. Numbering cells may seem simple on the surface, but doing it effectively is an art. So let’s get started on the journey toward Excel numbering mastery.
Understanding the Basics
Why Number Cells?
Before we embark on the journey of mastering cell numbering, it’s crucial to understand why this seemingly simple task holds such significance. Numbering cells provide a unique identifier for each cell, creating a structured framework that expedites data retrieval and analysis. Whether you’re dealing with financial data, inventories, or project timelines, a well-numbered set of cells becomes the backbone of efficient spreadsheet navigation.
Step-by-Step Guide to Numbering Cells in Excel
1. Utilize the “Fill Handle” Feature
Excel offers a powerful tool known as the “Fill Handle,” a small square at the bottom right corner of a selected cell. To number a series of cells, follow these steps:
- Click and drag the Fill Handle over the range of cells you want to number.
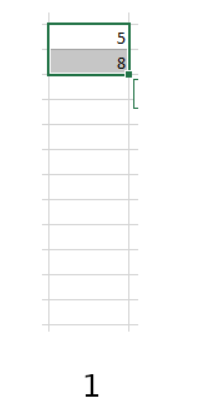
- Drag the handle down till the very end you want your numbers to show.
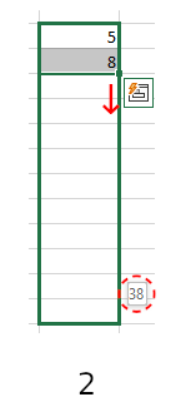
- Now release the mouse button and watch as it fills the cells with numbering

2. Use the “ROW” Function
For a more dynamic approach to cell numbering, the “ROW” function comes in handy. This function automatically returns the row number of a cell, allowing for effortless numbering. Here’s a quick guide:
- In the target cell, input the formula =ROW().

- Press Enter, and the cell will display the corresponding row number.

- Drag the fill handle to extend the numbering across multiple cells.

3. Customize Number Formats
Excel provides flexibility in formatting numbers according to specific requirements. To customize the format of cell numbers:
- Select the target cells.
- Right-click and choose “Format Cells.”
- Navigate to the “Number” tab and select a format that suits your needs.
Advanced Techniques for Cell Numbering
1. Sequential Numbering with Formulas
For scenarios where simple sequential numbering won’t suffice, employing formulas becomes imperative. The combination of functions like “IF,” “MOD,” and “ROW” can create intricate numbering patterns based on specific criteria.
2. Conditional Numbering
In some instances, you might want to number cells conditionally. Excel’s “COUNTIF” and “SUMIF” functions, coupled with logical operators, enable you to assign numbers based on predefined conditions.
Troubleshooting Common Issues
1. Dealing with Hidden Rows or Columns
Occasionally, hidden rows or columns can disrupt the sequential numbering. To address this issue:
- Unhide any hidden rows or columns using the “Unhide” option in the “Home” tab.
2. Avoiding Circular References
When using complex formulas, circular references may arise. To prevent this:
- Ensure that formulas do not refer to the cell where they are located.
Conclusion
When leveraged skillfully, numbering cells in Excel serves as a robust framework for managing intricate datasets. While simple sequential numbering can suffice in basic scenarios, dynamic and conditional numbering opens the door to next-level spreadsheet organization.
Adopting best practices like avoiding circular references and managing hidden rows/columns can steer you clear of common pitfalls. With time and dedication, you can achieve mastery over Excel’s powerful cell numbering capabilities.
So go forth and implement these techniques to create streamlined, well-structured spreadsheets that perfectly serve your productivity needs. Keep this guide handy as you continue honing your skills. With the knowledge you now possess, you have all the tools needed to assign cell numbers efficiently across diverse contexts and requirements.
