In the realm of productivity, Microsoft Excel stands as a paramount tool for countless professionals and individuals alike. With its extensive capabilities, Excel facilitates data organization, complex calculations, and visually appealing charts and graphs. However, as with any software, mastering Excel’s full potential can be a daunting task. One feature that often perplexes users is “Freezing Panes.” In this comprehensive guide, we’ll delve into the intricacies of how to unfreeze panes in Excel, enabling you to harness Excel’s power to its fullest extent.
What Does Freezing Panes Mean?
Before we dive into the process of unfreezing panes, it’s essential to understand what “freezing panes” means in Excel. When you have a large dataset in an Excel worksheet, scrolling through it can become unwieldy. Freezing panes is a handy feature that allows you to lock specific rows and columns in place while the rest of the sheet remains scrollable. This functionality helps keep important information, like headers, visible as you navigate large sets of data.
Some common uses of freezing panes in Excel include:
- Freeze column headers so they remain visible as you scroll down through a data table. This keeps column labels in view.
- Freezing row headers on the left side to keep IDs or categories visible when scrolling right through wide data sets.
- Freeze a top header row and first column to lock labels in place in both directions.
- Freezing panels around a specific cell like a total value that needs to stay in sight.
Why Unfreeze Panes?
While freezing panes can be a lifesaver for data analysis, there are instances where you might need to unfreeze panes. Perhaps you’ve completed a task that required locked panes, or you simply want to regain full control of your worksheet. Unfreezing the panes is an easy process that requires just a few simple steps.
Here are some common reasons you may want to unfreeze panes in Excel:
- You need to be able to scroll the entire sheet freely again after finishing a data analysis task.
- Printing or setting up page layouts is easier when the panes are unfrozen.
- It’s simpler to make edits or revisions across the whole worksheet without frozen sections.
- You want to change what data is in the frozen portion or freeze different panes.
- Someone else will use the worksheet and frozen panes will inconvenient them.
Step-by-Step Guide to Unfreezing Panes in Excel
Step 1: Open Your Excel Workbook
To begin, open the Excel workbook in which you have frozen panes that you now wish to unfreeze. Double-click the file to launch it in Excel.
Step 2: Identify Frozen Panes
Locate the frozen panes within your worksheet. They are typically denoted by a gray line, with the panes above and to the left of the line frozen in place. The frozen panes will remain static while other cells scroll.
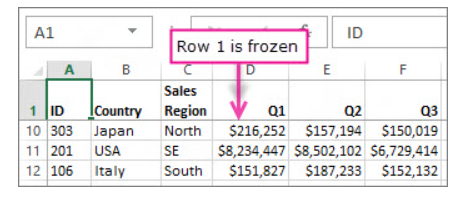
Step 3: Click on the “View” Tab
In the Excel ribbon at the top of your screen, navigate to the “View” tab. This tab is where you’ll find the tools necessary for managing your frozen panes. The “View” tab has options like zoom level and workbook views.
Step 4: Unfreeze Panes
Once you’re in the “View” tab, locate the “Freeze Panes” button. It looks like a divided window pane. Click on it to reveal a dropdown menu.
Step 5: Select “Unfreeze Panes”
In the dropdown menu, you’ll see an option labeled “Unfreeze Panes.” Click on this option to unfreeze the panes within your worksheet.
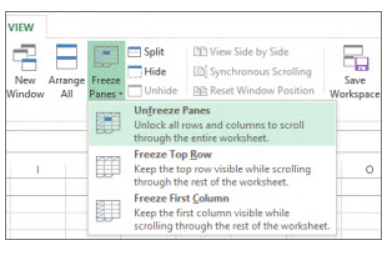
Step 6: Enjoy Full Scrolling Capability
Congratulations! You’ve successfully unfrozen the panes in your Excel worksheet. You can now scroll through your data without any restrictions. The gray freeze pane boundary lines will disappear.
Conclusion
Mastering Microsoft Excel is a journey filled with countless functionalities and features, and freezing and unfreezing panes is just one aspect of this versatile software. By following this comprehensive guide on how to unfreeze panes in Excel, you’ve taken a significant step toward Excel proficiency. Whether you’re a data analyst, a finance professional, or a student, this knowledge will undoubtedly enhance your productivity.
Remember that Excel offers a multitude of features waiting to be explored. Continue to expand your skill set, and you’ll unlock Excel’s full potential, making your work more efficient and accurate. With the ability to easily freeze and unfreeze panes, you can better organize and view your data for easier insights.
