Are you tired of clicking and dragging endlessly to select non-adjacent cells in Excel? Don’t worry; you’re not alone. Many users find this task time-consuming and frustrating. However, by mastering a few essential techniques, you can streamline your workflow and select non-adjacent cells with ease.
In this comprehensive guide, we’ll explore two efficient methods to select non-adjacent cells using both your mouse and keyboard. These techniques will not only save you time but also improve your Excel proficiency. Let’s dive in!
Understanding the Significance of Non-Adjacent Cell Selection
Before we dive into the techniques, it’s essential to comprehend the importance of selecting non-adjacent cells in Excel. Non-adjacent cells are those that are not positioned sequentially, such as cells A1, C3, and F5, for instance. This capability becomes invaluable when you need to perform various operations on specific data points scattered across your worksheet. Whether it’s formatting, calculation, or data extraction, the ability to select non-adjacent cells streamlines your workflow and saves precious time.
Selecting Non-Adjacent Cells with Your Mouse
Using your mouse in conjunction with keyboard shortcuts is one of the quickest ways to select non-adjacent cells. Here’s a step-by-step breakdown:
1. Click to Activate
- Begin by clicking on the first cell you want to select. This cell will become the active cell.
2. Control Key Initiation
- Hold down the Control (Ctrl) key on your keyboard. This key will be your ally throughout the selection process.
3. Click and Drag
- Left-click your mouse and drag it to highlight the desired cells. You’ll notice a shaded selection as you drag the mouse.
4. Second Selection
- Release the mouse click while still holding the Control key. This action confirms your first selection.
- Now, position your cursor over the second cell or range you wish to select.
5. Second Drag
- Left-click and drag the mouse again to select the second set of cells.
- Release the mouse click to finalize the selection.
- Don’t forget to release the Control key to complete the process.
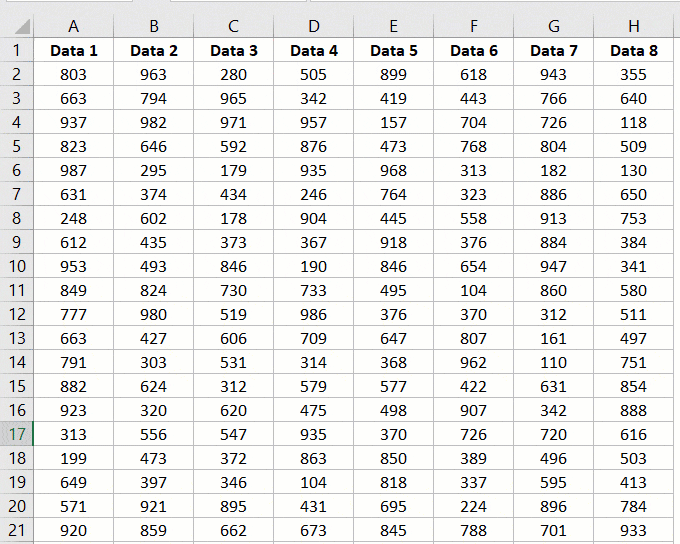
Expanding Selection
Should you need to select more than two non-adjacent ranges of cells, keep the Control key pressed, and repeat the click-and-drag process for each additional selection. This method allows you to effortlessly choose multiple non-adjacent cells with precision.
Opting for Keyboard-Only Selection
If you prefer a keyboard-centric approach, you can select non-adjacent cells without the need for a mouse. Follow these steps to become a keyboard selection pro:
1. Activate with the Keyboard
- Place your cursor on the first cell you want to select, making it the active cell.
2. F8 Key Activation
- Press the F8 key. This action activates the ‘Extend Selection’ mode, indicated in the Status bar.
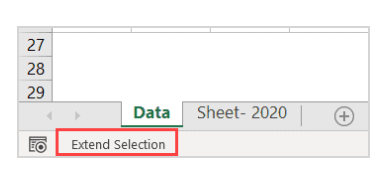
3. Navigate with Arrow Keys
- Use the arrow keys to extend the selection. These keys will help you choose adjacent cells efficiently.
4. Shift to Modify
- To add or remove cells from the selection, hold down the Shift key and press F8. This switches the mode to ‘Add or Remove Selection.’

- Use the arrow keys to position your cursor on the next cell you want to include in the selection.
5. Finalize Selection
- Press F8 again to confirm the selection.
- Utilize the arrow keys to make any necessary adjustments.
- Finally, release the Shift key and press F8 once more to exit the ‘Extend Selection’ mode.
By following these steps, you can effectively select two non-adjacent cells or ranges using only your keyboard. If you need to choose additional ranges, simply repeat the process.
The Bottom Line
Selecting non-adjacent cells is a critical skill that unlocks immense time savings and efficiency in Excel. By mastering techniques that leverage your mouse, keyboard shortcuts, and a blend of both, you can swiftly choose scattered cells across your worksheets. Whether you need to apply formatting in a flash or perform calculations on discrete data points, the ability to select non-sequential cells is invaluable.
With the step-by-step guide above, you now have two methods to become adept at picking non-adjacent cells with precision and ease. Implement these expert tips, and you’ll notice an instant improvement in your data manipulation abilities. Selecting non-contiguous cells will transition from a chore into a breeze.
