Dates are an essential part of many Excel workbooks, from tracking project timelines to calculating payment due dates. Learning how to manipulate dates by adding days, weeks, or months can be a hugely helpful skill for anyone who works frequently in Excel. In this post, we’ll walk you through the different ways you can add days to a date cell in Excel using simple formulas and functions.
Whether you need to add a certain number of days to date for scheduling purposes or increment dates by one day at a time for a daily log, Excel provides easy ways to do this. We’ll cover how to add days using the DATE + Number function as well as cell location. With just a little knowledge of Excel’s built-in date capabilities, you’ll be able to dynamically add days to dates for all sorts of useful applications.
So if you’re ready to become a pro at manipulating dates in Excel, read on for step-by-step instructions on the multiple methods for adding days to dates!
Understanding Date Formats in Excel
Before we embark on our journey to adding days to a date in Excel, it’s crucial to comprehend how Excel handles dates. Excel stores dates as sequential serial numbers, beginning from January 1, 1900, which is represented by the number 1. Each day thereafter is assigned an incremental number, making it possible for Excel to calculate date differences.
Formula 1: Date + Number
Let’s start with a simple yet effective method for adding days to a date in Excel using arithmetic functions.
Example Scenario
Imagine you have a dataset with order dates, and you need to calculate the delivery dates by adding a fixed number of days (e.g., 15 days) to each order date.
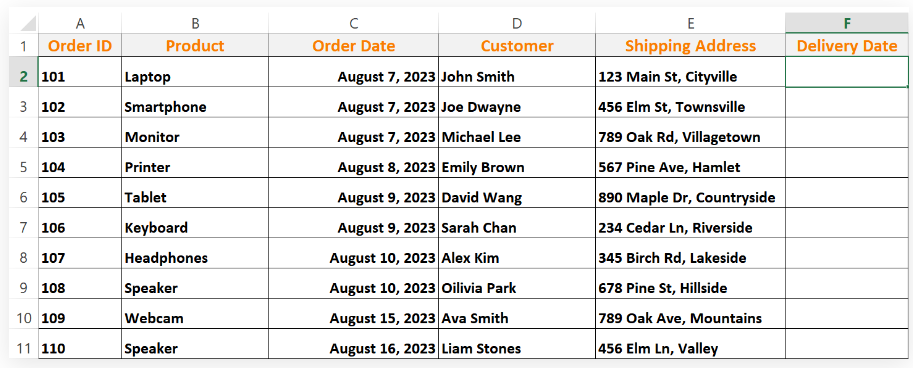
Step 1: Setting Up the Formula
- Select an empty cell where you want to display the delivery date.
- Type an equal sign (=) to initiate the formula.
- Click on the cell containing the original date.
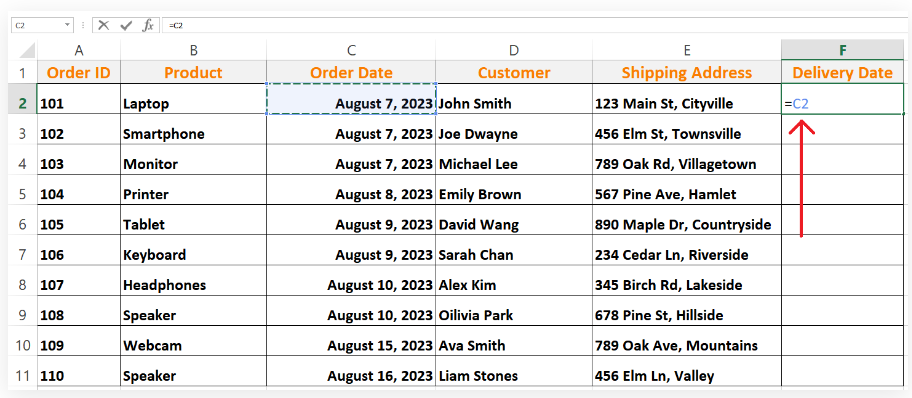
Step 2: Adding Days
- Add a plus sign (+) and then type the number of days you want to add (e.g., “15”).
- Press “Enter,” and Excel will instantly calculate the delivery date by adding the specified number of days to the order date.

Step 3: Applying the Formula
- To apply this formula to other cells, simply copy it by dragging the “Autofill” handle.
This method offers a quick and efficient way to extend dates in Excel based on a fixed number of days.

Formula 2: Cell Location
The cell location method is another useful technique for adding days to a date in Excel. It shares similarities with the arithmetic function method but doesn’t require a separate column for the number of delivery days.
Example Scenario
Consider a scenario where you manage an Electronics Store that receives orders from various locations across the United States. You want to calculate the delivery date by adding the number of days for delivery to the date the order was placed.

Step 1: Selecting the Cell
- Choose an empty cell where you want to display the delivery date. For instance, we’ll use cell E2 in the Delivery Date column.
Step 2: Setting Up the Formula
- Begin by typing an equal sign (“=”) in the selected cell.
- Next, click on the cell containing the original order date (C2).

Step 3: Adding Days
- Insert a plus sign (“+”) as the operator.
- Click on the cell that contains the number of days you want to add.

Step 4: Applying the Formula
- Press “Enter,” and Excel will promptly calculate and display the delivery date in the selected cell.
- To extend this formula to other cells, replicate it by using the “Autofill” handle.

These two methods, Formula 1 and Formula 2, offer straightforward approaches to adding days to dates in Excel. They provide flexibility and ease of use when dealing with date calculations.
Conclusion
Adding days to dates in Excel is a simple yet powerful trick for managing calendars, schedules, and timelines in your spreadsheets. By using arithmetic operators and cell references, you can easily create dates that are offset by a certain number of days into the future or past. The date plus number method allows you to add a fixed number of days across multiple dates for consistent date extensions.
Referencing cell locations makes it possible to add a dynamic number of days stored in another cell to a starting date. Whether you need to add days across a date range or increment a single date by X number of days, Excel has you covered. The next time you need to quickly generate future or past dates, keep these tips in mind. Accurately calculating offset dates will help keep your data and projections precise.
With the ability to easily add days to dates using formulas or cell references, you’ll be able to plan and analyze with confidence using the full date functionality available in Excel.
