Microsoft Excel is a powerful spreadsheet program that allows you to store, organize, and analyze data. One of the key features of Excel is the ability to move cells to different locations on your spreadsheet. Moving cells can help rearrange your data for better visibility, analysis, and presentation. Here are step-by-step instructions on how to move cells in Excel.
Moving a Cell in Excel – Different Methods
Moving a cell or range of cells on Windows is easy using cut and paste or drag and drop. Here are the steps:
Cut and Paste to Move a Cell
- Select the cell or range of cells you want to move by clicking on the first cell and dragging to select adjacent cells.
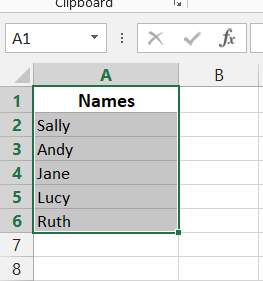
- Right-click and choose “Cut” or use the keyboard shortcut Ctrl + X. This will remove the selected cells and copy them to your clipboard.
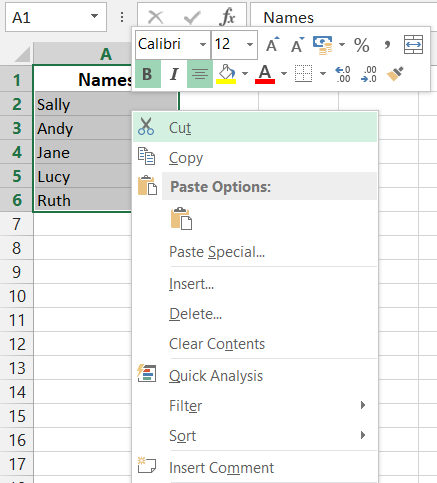
- Click on the new cell where you want the cut cells to move to.

- Right-click and choose “Paste” or use Ctrl + V to paste the cut cells.

- You will have your cells move to your desired place

Drag and Drop to Move a Cell
- Select the cell or range of cells you want to move.

- Move your mouse pointer over the edge of the selected cells until the pointer turns into a four-headed arrow.
- Click and drag the cells to the new location and release the mouse button to drop the cells.

- That’s it! The cells have now been moved. The great thing about drag and drop is that it allows you to visually see where your cells will be moved to before dropping them in the new location.

Moving Cells Further Down a Column
Sometimes you may need to move a cell down several rows rather than just to the next adjacent cell. Here are a few ways to quickly move cells further down a column:
- Drag and drop – Select the cell(s) and drag downwards until you reach the desired row.
- Cut and paste – Cut the cell(s), select the new target row, and paste.
- Ctrl + Arrow keys – Select the cell(s) then use Ctrl + Down Arrow keys to move down the column.
- Right-click Move command – Right-click, choose Move from the menu, then select the target row.
Moving a Cell to a Different Worksheet or Workbook
Cells can be moved not just within the same worksheet but also between different worksheets and workbooks. Here’s how:
- To move cells to another worksheet, cut or copy the cells, switch to the new worksheet, select the target cell, and paste.
- To move cells to a different workbook, cut or copy the cells, open the other workbook, select the target cell, and paste.
- Make sure to use the original formatting by pasting as values only.
Things to Remember When Moving Cells
Here are some key things to keep in mind when moving cells in Excel:
- Moving cells using cut and paste will replace any existing cells in the target location. Dragging cells will shift existing cells over.
- Moving cells does not affect formulas or references to those cells. For example, if cell A1 contains a formula that references B1 and you move cell B1, the formula will still reference the new location of B1.
- You can drag cells to any location visible on the screen. Use the scroll bars to access parts of the spreadsheet outside the current view.
- To copy a cell instead of moving it, hold down Ctrl while dragging or use Ctrl + C to copy and Ctrl + V to paste instead of cut and paste.
- Absolute cell references with $ signs will not change when moved. Relative cell references without $ signs will change.
- Moving cells on a filtered worksheet may produce unexpected results. Turn off filters before moving cells.
With these tips in mind, you can efficiently move cells around in Excel to organize your data how you want. Mastering cell movement gives you more flexibility and control over your Excel worksheets.
The Bottom Line
Being able to move cells easily in Excel gives you great flexibility in organizing and presenting your spreadsheet data.
With handy keyboard shortcuts or classic drag and drop, you can quickly rearrange your Excel worksheet by cutting and pasting cells or simply selecting and dragging them to new locations. Mastering cell movement empowers you to structure your data for better visibility, analysis, and visualization.
