In the modern age of data-driven decision-making, the ability to efficiently import data into Excel is an invaluable skill. Whether you’re a business analyst, a financial expert, or a data enthusiast, Excel serves as a powerful tool to organize, analyze, and visualize data. This article, presented in a formal “we form,” will guide you through the intricate process of importing data into Excel, providing you with a comprehensive understanding of this essential skill.
Understanding the Importance of Data Import
Data import is the process of transferring data from an external source into your Excel workbook. This data can come from various origins, such as databases, web pages, text files, or even other Excel workbooks. The significance of data import lies in its ability to enhance the efficiency and accuracy of your data analysis. It enables you to work with real-time, up-to-date information, ensuring that your decisions are based on the latest data trends.
Step-by-Step Guide to Importing Data into Excel
1. Launch Microsoft Excel
To begin the data import process, open Microsoft Excel on your computer. Ensure you have a blank workbook ready to receive the imported data.
2. Navigate to the ‘Data’ Tab
Click on the ‘Data’ tab located in the Excel ribbon. This tab is your gateway to various data-related functions, including importing external data.
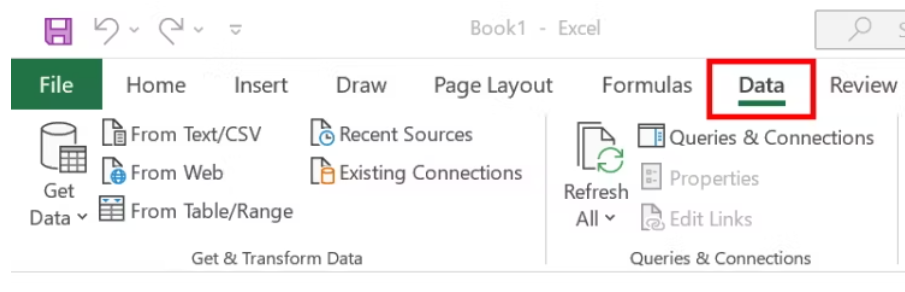
3. Select ‘Get Data’
Under the ‘Data’ tab, you’ll find a wide range of data-related options. Click on ‘Get Data,’ which will open a submenu with different data sources to choose from.
4. Choose Your Data Source
Select the appropriate data source based on where your data is located. Excel offers various options, including:
- From Database: If your data resides in a database, choose this option to establish a connection.
- From Web: When importing data from a web page, select this option and provide the URL.
- From Text/CSV: For data stored in text or CSV files, use this option to import it.
- From Workbook: If the data you need is in another Excel workbook, you can link or import it using this option.
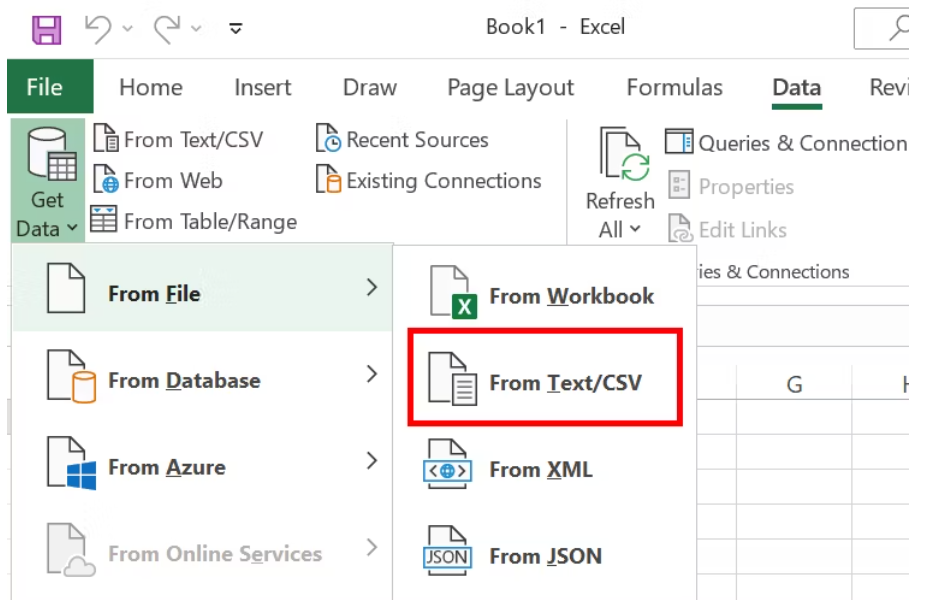
5. Configure Data Import Settings
Once you’ve chosen your data source, Excel will prompt you to configure the data import settings. This may involve specifying the data range, applying filters, or defining the refresh frequency for web data.
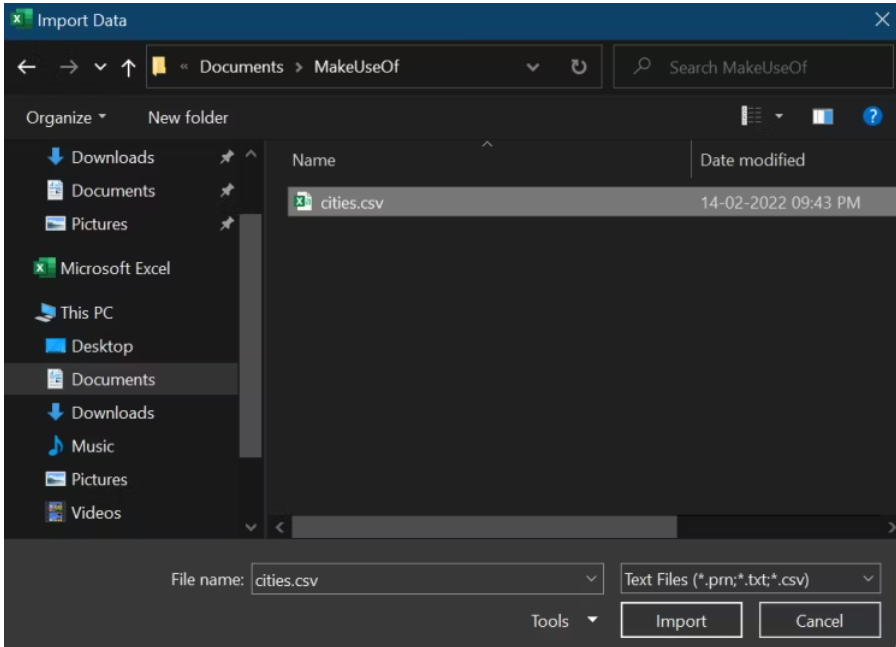
6. Load the Data
After configuring the settings, click ‘Load’ to import the data into your Excel workbook. Excel will create a connection to the data source, ensuring that any updates to the source are reflected in your workbook.

7. Managing Imported Data
Excel provides powerful tools for managing your imported data. You can use features like PivotTables, Power Query, and Data Models to manipulate, analyze, and visualize the data according to your requirements.
Best Practices for Data Import
To excel at importing data into Excel and maximize the benefits, consider the following best practices:
1. Data Cleaning
Before importing data, ensure that it is clean and free from errors. Remove duplicates, correct inconsistencies, and format the data appropriately to prevent issues during import.
2. Automate Data Refresh
If your data source frequently updates, set up automatic data refresh in Excel. This ensures that your workbook always contains the most current information.
3. Use Named Ranges
Assign named ranges to imported data. This simplifies referencing data in formulas and makes your workbook more organized and understandable.
4. Document Your Process
Maintain documentation of your data import process, including data sources, refresh schedules, and any transformations applied. This documentation aids in troubleshooting and auditing.
Conclusion
In the world of data analysis, the ability to import data into Excel is a fundamental skill that can significantly impact your productivity and decision-making. By following the step-by-step guide and implementing best practices, you can harness the full potential of Excel as a data analysis tool.
Remember, data import is just the beginning of your analytical journey. To truly unlock the power of Excel, explore advanced functions, formulas, and visualization techniques that will take your data analysis to new heights.
