Counting rows in Excel is a fundamental task that every spreadsheet enthusiast encounters. Whether you’re dealing with extensive data sets or need a quick tally of rows with specific criteria, Excel provides multiple methods to streamline the process. In this guide, we’ll delve into various techniques to count rows efficiently. So, let’s embark on this journey of Excel row counting mastery!
Why Counting Rows Matters
Before we dive into the methods, let’s understand why counting rows is a crucial skill in Excel. Rows serve as the backbone of any spreadsheet, containing valuable information that you may need to manipulate, analyze, or extract. Here are some common scenarios where counting rows becomes essential:
Data Validation and Verification
When dealing with large datasets, it’s vital to verify that your data is complete and accurate. Counting rows allows you to quickly identify any missing or duplicated entries, ensuring the integrity of your data.
Filter and Sort Operations
Excel provides powerful filtering and sorting features. Counting rows helps you ascertain the number of records that meet specific criteria, making it easier to filter and sort your data effectively.
Creating Formulas
Excel formulas often require you to specify a range of cells. Counting rows enables you to define these ranges accurately, ensuring your formulas produce the desired results.
Data Analysis and Visualization
To create insightful charts, graphs, and pivot tables, you need to know the exact number of rows containing the data you want to analyze. Counting rows ensures your visualizations are based on the correct data.
Utilizing the ROWS Function
The ROWS function is a versatile tool when it comes to counting rows in Excel. It allows you to count rows regardless of the data within the cells, making it an influential asset in your spreadsheet arsenal. Here’s a step-by-step guide on how to use it:
Step 1: Insert the “ROWS” Function: Begin by selecting a cell where you want the row count to appear. Then, enter the “ROWS” function.
Step 2: Open Parentheses: Next, type an open parenthesis to initiate the function.
Step 3: Specify the Range: Now, identify the range of cells you want to count and refer to it within the function.
Step 4: Close Parentheses: Type a closing parenthesis to complete the function.

Step 5: Obtain the Result: Press “Enter,” and voilà! You’ll receive the row count as a result.
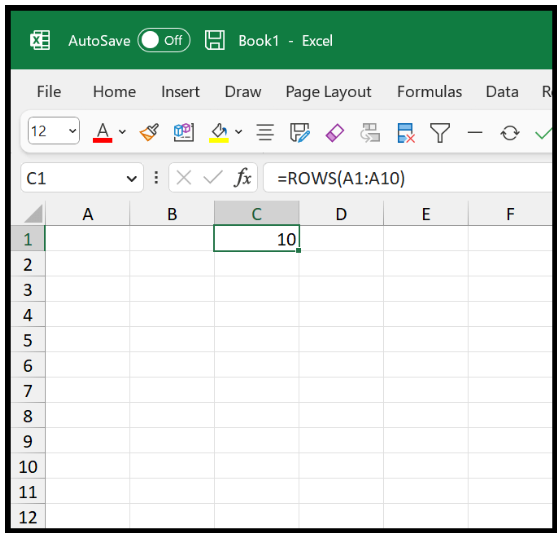
Counting Rows with Non-Blank Cells
When your objective is to count rows containing cells with values, the “COUNTA” function comes to your rescue. Follow these steps to achieve your goal:
Step 1: Enter the “COUNTA” Function: Select the cell where you wish to display the row count and input the “COUNTA” function.
Step 2: Define the Range: Specify the range of cells you want to evaluate within the function. For example, you can use “=COUNTA(A1:A10)”.
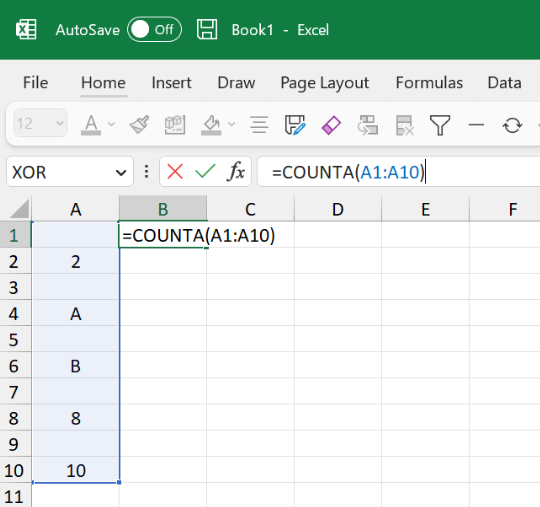
Step 3: Retrieve the Count: After referencing the desired cell range, hitting “Enter” will yield the count of rows with non-blank cells. In our example, this would return the value 5, representing the total number of such rows in your data.
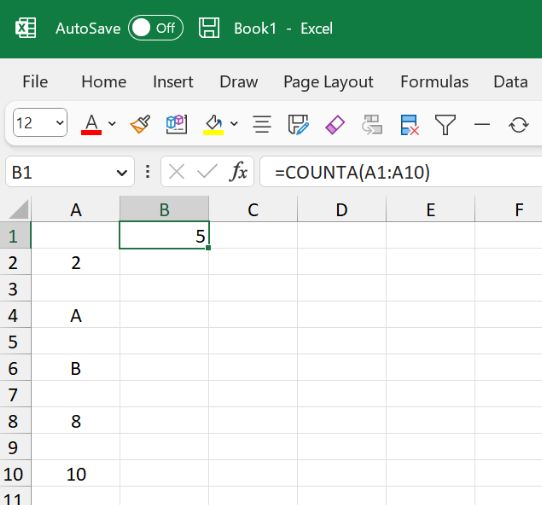
Counting Rows with Blank Cells
Conversely, counting rows with blank cells is equally important in Excel. Here’s how you can do it with ease:
Step 1: Count Rows with Blank Cells: Select the cell where you want the result and input the formula: =COUNTBLANK(A1:A10)

Step 2: Reveal the Count: Upon hitting “Enter,” you’ll obtain the count of rows containing blank cells. Just like before, this will return 5, indicating the exact number of rows with no data in the cells.

Tallying Rows with Numbers
To count rows exclusively containing numerical values, the “COUNT” function is your go-to choice. Let’s dive into the process:
Step 1: Implement the “COUNT” Function: Select the cell where you intend to display the count and enter the “COUNT” function.

Step 2: Witness the Count: As soon as you press “Enter,” the function will calculate and return the count. In our example, you’d receive the result “3.” This signifies that among the non-blank rows, only three contain numerical values.

Bottom Line
In conclusion, mastering the art of row counting in Excel opens up a world of possibilities for efficiently managing your data. Whether it’s tallying rows with non-blank cells, blank cells, or specific criteria like numerical values, Excel’s functions empower you to make informed decisions. So, next time you’re faced with the task of counting rows, you’ll be well-equipped to excel in your spreadsheet endeavors.
