Unlocking the true potential of Microsoft Excel often lies in harnessing the power of macros. Whether you’re a seasoned spreadsheet aficionado or just beginning to explore the possibilities, mastering the art of writing macros can be a game-changer.
Macros enable you to automate repetitive tasks, save valuable time, and reduce errors. In this blog post, we’ll delve into the world of Excel macros, demystifying the process and providing you with a step-by-step guide on how to create and use macros effectively.
Whether you’re looking to streamline your work processes, analyze data more efficiently, or simply enhance your Excel skills, you’re about to embark on a journey that will elevate your spreadsheet game to a whole new level.
Understanding the Basics
What Are Excel Macros?
Excel macros are a series of commands and instructions that automate repetitive tasks within Microsoft Excel. These tasks can range from simple actions like formatting cells to complex operations involving data analysis, reporting, and more. Macros are created using Visual Basic for Applications (VBA), a powerful programming language integrated into Excel.
Why Use Excel Macros?
The advantages of using Excel macros are manifold. Here are some compelling reasons why you should incorporate them into your Excel arsenal:
Time Efficiency: Macros can execute tasks in seconds that would take you hours to complete manually.
Accuracy: Macros reduce the risk of human error, ensuring consistent and error-free results.
Repeatability: Once created, macros can be reused for similar tasks, saving you time in the long run.
Enhanced Productivity: Free up your time to focus on more strategic aspects of your work.
Customization: Macros can be tailored to suit your specific needs and requirements.
Creating Your First Excel Macro
Now that you understand the benefits of Excel macros, we will guide you through the process of creating your very first macro.
Step 1: Enabling the Developer Tab
Before you can start creating macros, you need to enable the Developer tab in Excel. To do this:
- Click on File in the Excel ribbon.
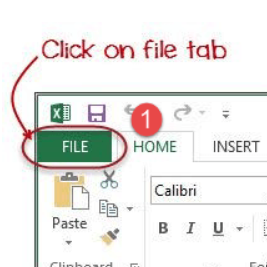
- Choose “Options” to access the Excel Options dialogue box.
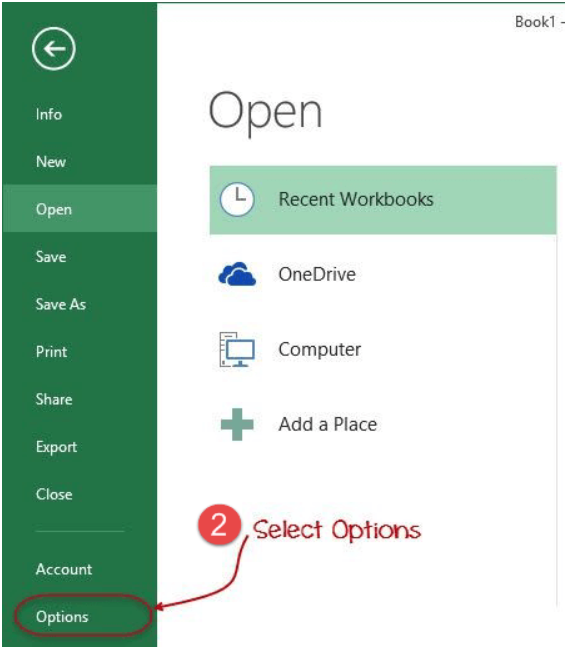
- Inside this dialogue box, navigate to the “Customize Ribbon” option located on the left-hand side.
- Then, in the right pane, mark the checkbox adjacent to “Developer.”.
- Click OK to save your changes.
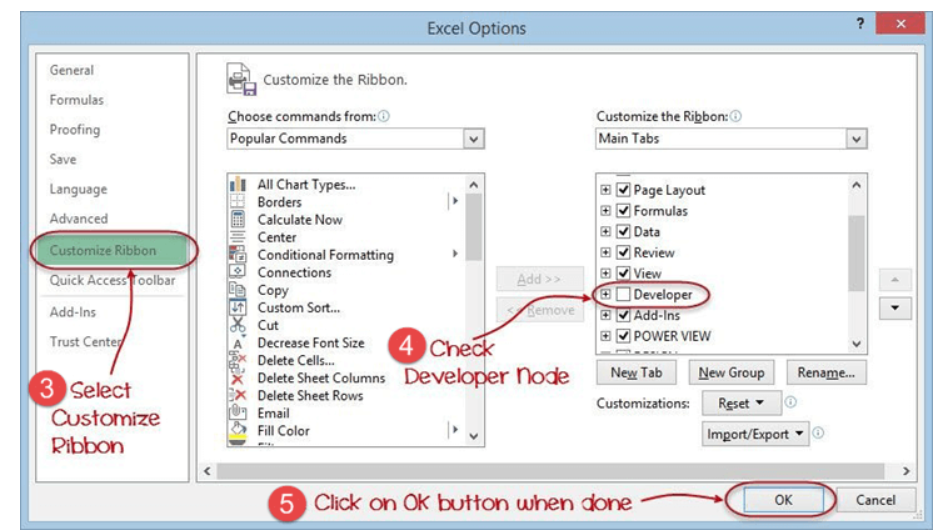
Your developer tab will appear on the ribbon like this:

Step 2: Recording a Macro
Now that the Developer tab is visible, you can commence the process of recording your first macro.
- Click on the Developer tab in the Excel ribbon.
- In the Code group, click on Record Macro. This will open the Record Macro dialog box.

- Provide a Macro Name (avoid spaces and special characters) and an optional Description.
- Choose where to store the macro: in the current workbook or in your Personal Macro Workbook (for reuse across all workbooks).
- Click OK to start recording.

Step 3: Perform Actions
While recording, Excel will track every action you perform. These steps will be recorded as a sequence of VBA instructions that constitute your macro. Feel free to format cells, input data, or perform any task you wish to automate.
Step 4: Stop Recording
Once you’ve completed your actions, go back to the Developer tab and click on Stop Recording.

Your macro is now saved and ready to use. Just select your Macro, Highlight the description and Run your Macro like a pro.

Customizing Your Macros
Excel macros are incredibly versatile and can be customized to suit your unique needs. We will explore some advanced features and techniques to take your macro skills to the next level.
Adding Buttons to Run Macros
To make it easy to run your macros, you can add buttons to your Excel worksheets. Here’s how:
- Click on the Developer tab.
- In the Controls group, click on Insert.
- Select Button (ActiveX Control) and draw a button on your worksheet.
- A dialog box will appear, allowing you to assign a macro to the button.
Parameterized Macros
You can create macros that accept user inputs, making them more versatile. For example, you can create a macro that calculates the total of a selected range, with the range specified by the user.
Error Handling
To ensure your macros run smoothly, you can implement error handling to catch and handle unexpected issues, preventing Excel from crashing.
Tips for Optimizing Excel Macros
As we conclude this guide on mastering Excel macros, here are some valuable tips to optimize your macro-building skills:
Keep It Simple: Start with basic macros and gradually tackle more complex tasks.
Comment Your Code: Add comments within your VBA code to explain the purpose of each command.
Test Thoroughly: Always test your macros on sample data to ensure they produce the desired results.
Back-Up Your Work: Regularly save backup copies of your workbooks before running macros, just in case.
The Bottom Line
In conclusion, Excel macros are a powerful tool that can propel your Excel skills to new heights. By automating repetitive tasks and streamlining your workflow, you can become a more efficient and productive professional. Don’t hesitate to explore and experiment with macros to unlock their full potential.
