Unlocking the potential of your data and streamlining your document creation process is a must in today’s fast-paced digital world. Whether you’re a student preparing a research report, a business professional crafting presentations, or simply someone looking to enhance their document management skills, mastering the art of converting Excel to Word is a game-changer.
This blog post will serve as your guide, providing you with the essential steps and insights needed to seamlessly transform Excel spreadsheets into professional Word documents. Get ready to elevate your document creation prowess as we delve into this indispensable skill.
Convert Excel to Word by Copy and Paste
This one is the most direct and easiest way to convert Excel data to Word documents – through the simple yet powerful technique of copy and paste.
Step 1: Select and Copy Excel Content
Open Your Excel Worksheet: Begin by launching Microsoft Excel and opening the worksheet containing the data you wish to convert. Make sure your worksheet is readily accessible.
- Select Your Content: Depending on your requirements, highlight the specific range of cells or the entire worksheet. To select the entire worksheet, simply press Ctrl + A. This keyboard shortcut will select all cells in the worksheet.
- Copy the Data: Once you have your desired content selected, press Ctrl + C to copy it to your clipboard. This action stores the data temporarily, making it ready for transfer to your Word document.
Step 2: Paste Excel Content into Word
Now that you have successfully copied your Excel data, it’s time to seamlessly integrate it into your Word document. Follow these steps:
- Open a Blank Word Document: Launch Microsoft Word and create a new, blank document. Place your cursor where you want to paste the Excel data.
- Paste with Precision: Right-click within your Word document to open the context menu. Here, you’ll find various paste options under the “Paste Options” section. Choose the option that best suits your formatting needs. Word offers several options, such as “Keep Source Formatting,” “Merge Formatting,” and “Keep Text Only.” Select the one that preserves your Excel data’s appearance in the Word document.
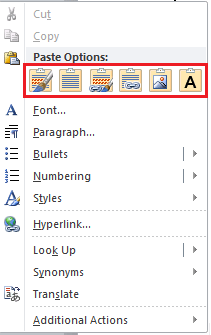
Note: Keep in mind that you can only copy and paste one selection at a time. If you need to transfer multiple Excel selections, repeat the process for each one.
With these simple yet effective steps, you’ve successfully converted Excel data into a Word document using the copy and paste method. This technique is perfect for quick data transfers and ensures that your information remains intact and neatly formatted.
Convert Excel to Word by Inserting as an Object
If you’re looking for an alternative method to convert an entire Excel worksheet into a Word document without the need to open Excel, you can achieve this by inserting the Excel worksheet as an object in Word. This approach is particularly useful when you want to maintain a dynamic link between the two files, allowing updates in Excel to reflect automatically in your Word document. Here’s how to do it:
- Open Your Word Document: Start by opening your Word document, where you want to insert the Excel worksheet.
- Insert the Excel Worksheet as an Object: Click on the “Insert” tab in the Word ribbon, and select “Object” from the dropdown menu.
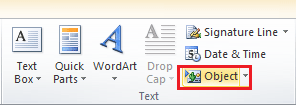
- Browse for the Excel Workbook: In the “Object” dialog box, navigate to the “Create from File” tab, and click the “Browse” button. Locate and select the Excel workbook that contains the worksheet you wish to insert. Please ensure that the Excel workbook is closed before proceeding.
- Complete the Insertion: Click “Insert” and then “OK” to finish the operation. Your selected Excel worksheet will now appear as an object in your Word document.
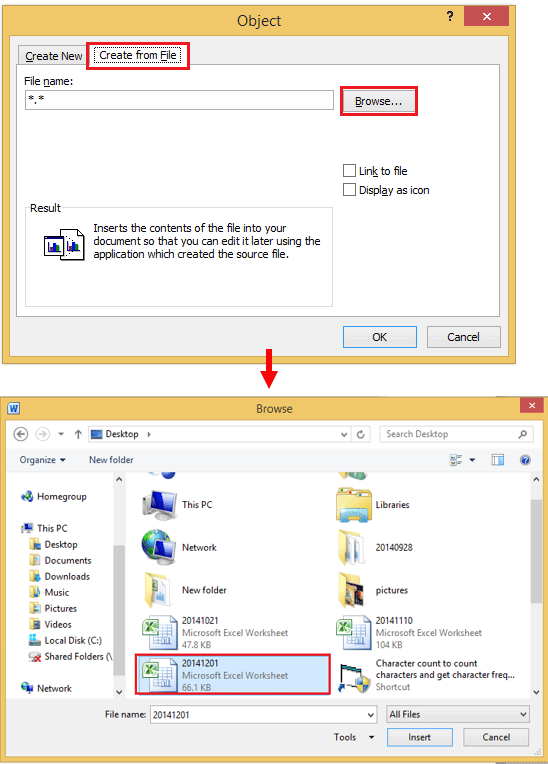
- Now that you’ve successfully inserted the Excel worksheet as an object in your Word document, you can edit and format it as needed. Simply right-click on the object and choose from various formatting options available in the context menu.

Bottom Line
In conclusion, mastering the art of converting Excel data into Word documents through copy and paste or object insertion can significantly enhance your productivity and streamline your document creation process. These techniques empower you to seamlessly transfer and format data, ensuring that your reports and presentations are polished and professional.
