Whether you are a seasoned data analyst or a novice spreadsheet user, understanding how to open and manipulate CSV (Comma-Separated Values) files in Microsoft Excel is a fundamental skill that can significantly enhance your data-handling capabilities.
In this comprehensive guide, we will delve into the intricacies of opening CSV files in Excel, providing you with step-by-step instructions and valuable tips to ensure your data-importing process is seamless and efficient.
Why Opening CSV Files in Excel Matters
Before we dive into the nitty-gritty of opening CSV files in Excel, it’s essential to understand why this skill is so crucial in today’s data-driven world. CSV files are a widely used format for storing and exchanging data due to their simplicity and compatibility with various software applications. They serve as a bridge between different data systems, making it possible to transfer data seamlessly. Here’s why mastering this skill matters:
1. Data Integration
CSV files are a universal data format. They allow you to combine data from different sources, such as databases, web applications, and spreadsheets, into a single Excel worksheet. This integration capability is invaluable for comprehensive data analysis.
2. Data Preservation
Opening CSV files in Excel preserves the integrity of your data. Unlike copy-pasting or manually entering data, importing from CSV ensures that your data remains unchanged during the transfer, reducing the risk of errors.
3. Time Efficiency
Efficiency is key in today’s fast-paced world. Knowing how to open CSV files in Excel saves you precious time by automating the data import process. This means you can focus on analyzing and drawing insights from your data, rather than performing tedious data entry tasks.
Step-by-Step Guide to Opening CSV Files in Excel
Opening a CSV File in Excel 2016 and Later
If you’re using Excel 2016 or a newer version, follow these steps to seamlessly open and import a CSV file:
Step 1: Create a New Excel File
Begin by launching Excel and creating a new Excel file. Once you have your blank workbook ready, proceed to the next step.
Step 2: Access the Data Tab
Navigate to the “Data” tab located in the Excel ribbon. It’s here that you’ll find the tools needed to import external data, including CSV files.
Step 3: Import Data From Text/CSV
Click on the “From Text/CSV” option within the “Data” tab. This action will open a dialog box prompting you to select the CSV file you want to work with.
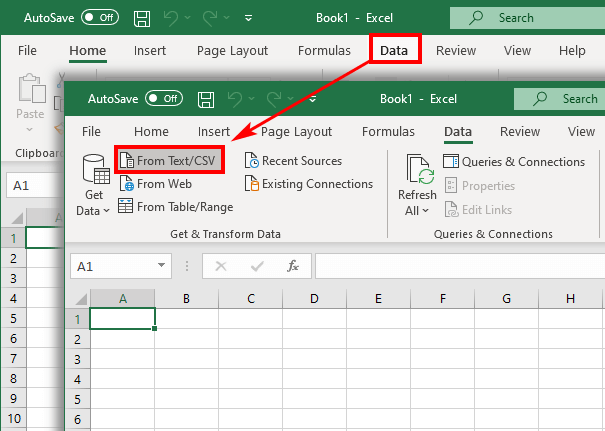
Step 4: Locate and Import the CSV File
Browse through your PC to find the CSV file you wish to open. Once you’ve selected it, click the “Import” button.

Step 5: Preview and Load Data
A pop-up window will appear, displaying a preview of the data within the CSV file. Take a moment to review this information. If everything looks correct, click the “Load” button to import the data into your Excel workbook.
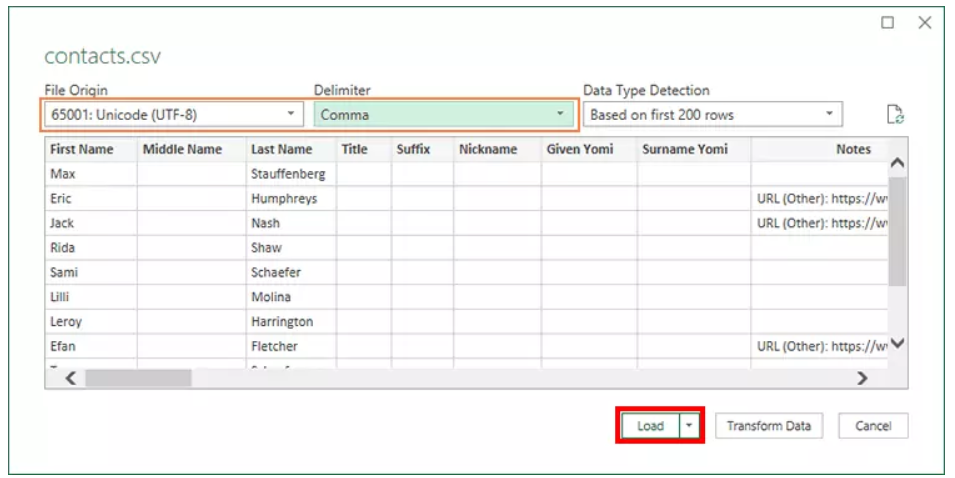
Step 6: Check and Confirm
After loading the data, it’s essential to verify its accuracy and completeness. Ensure that the imported data meets your requirements. If all is well, you’re ready to proceed with your analysis or manipulation of the data.
Step 7: Adjust Delimiter and Encoding (if needed)
In some cases, CSV files may use different delimiters or encoding types. If you encounter any issues with the imported data, you can adjust the delimiter and encoding settings to match the CSV file’s format. Simply follow the on-screen instructions to make the necessary changes.
Congratulations! You’ve successfully opened and imported a CSV file in Excel 2016 or later. Now, you can harness the power of Excel’s data analysis and manipulation features to work with your data effectively.

Opening a CSV File in Excel 2003
For those using the older Excel 2003 version, the process is slightly different, but equally straightforward:
Step 1: Open a New Excel Document
Launch Excel 2003 and create a new Excel document. Ensure that you have a fresh workbook to work with.
Step 2: Access the Data Tab
Navigate to the “Data” tab, which is your gateway to importing external data sources.

Step 3: Import Data From Text
Click on “From Text” within the “Data” tab. This option will initiate the process of importing data from an external source.

Step 4: Select the CSV File
Locate the CSV file you want to open on your computer and select it. Once chosen, click the “Import” button.

Step 5: Choose Delimited
In the newly-opened window, select the “Delimited” option. This indicates that your CSV file uses a specific character to separate data fields. Once selected the delimited, click on the next button.

Step 6: Define the Delimiter
Identify the type of delimiter used in your CSV file. In most cases, this is either a semicolon or a comma. Check the corresponding box to indicate your choice and then click “Next.”
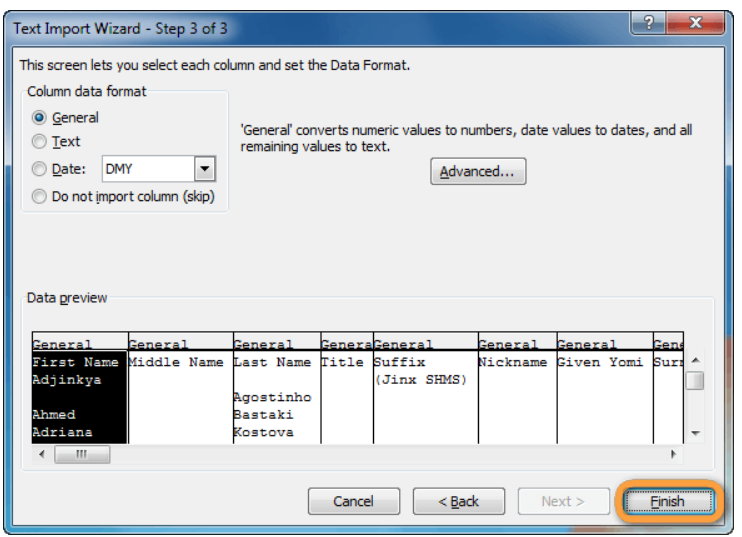
Step 7: Finalize the Import
Click “Finish” to complete the import process.
And there you have it! You’ve successfully imported a CSV file into Excel 2003. You’re now ready to work with your data, perform calculations, or create insightful visualizations.
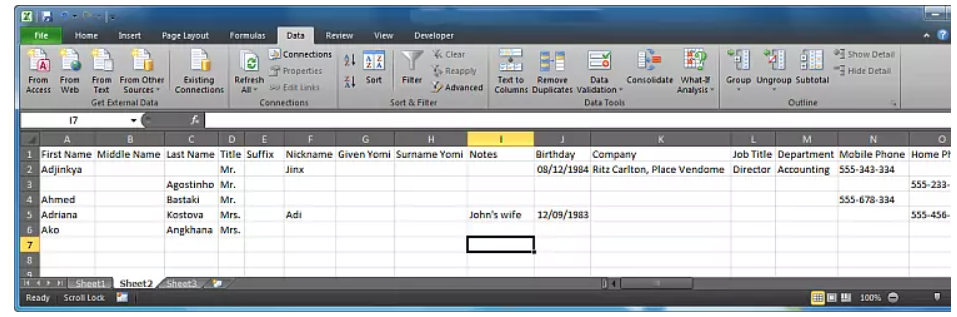
Bottom Line
In conclusion, opening and importing CSV files into Excel is a fundamental skill for anyone dealing with data. Whether you’re using Excel 2016 and later or Excel 2003, these step-by-step instructions will help you navigate the process seamlessly. By mastering this essential task, you’ll unlock the full potential of Excel as a powerful data analysis tool.
