Within the field of business and data management, Microsoft Excel has stood the test of time as the ultimate tool for organizing, analyzing, and manipulating data. Whether you are a seasoned analyst or just beginning to explore the world of spreadsheets, mastering the art of writing formulas in Excel is an essential skill that can significantly enhance your productivity and decision-making abilities.
In this comprehensive guide, we will delve deep into the world of Excel formulas, equipping you with the knowledge and expertise to create powerful formulas that can handle even the most complex calculations.
Understanding the Basics: What Are Excel Formulas?
Excel formulas are the backbone of any spreadsheet. They are a set of instructions that tell Excel how to perform calculations or manipulate data. Formulas can be as simple as adding two numbers together or as complex as creating intricate financial models. To write effective formulas, you need to understand the fundamental components:
1. Operators
Operators are symbols that indicate the type of calculation you want Excel to perform. Common operators include:
- + (Addition): Used for addition.
- – (Subtraction): Used for subtraction.
- **** (Multiplication):** Used for multiplication.
- / (Division): Used for division.
- % (Percentage): Used for calculating percentages.
- ^ (Exponentiation): Used for raising a number to a power.
2. Cell References
Cell references are used to identify the location of data within the spreadsheet. They are crucial for creating dynamic formulas that can adapt to changes in your data. Excel offers three types of cell references:
- Relative References: Adjust when copied to another cell.
- Absolute References: Remain constant when copied.
- Mixed References: Combine relative and absolute references.
3. Functions
Functions are predefined formulas that perform specific calculations. Excel provides a vast library of functions, including:
- SUM: Adds up a range of numbers.
- AVERAGE: Calculates the average of a range.
- IF: Performs conditional calculations.
- VLOOKUP: Searches for a value in a table and returns a corresponding result.
Writing Formulas Like a Pro
Now that we’ve covered the basics let’s dive into some advanced techniques for writing formulas in Excel. We’ll explore two ways to work with formulas in Excel, along with practical examples.
Using Arithmetic Operators
Excel allows you to perform calculations on data using arithmetic operators. Here’s a simple method to get started:
- Select Your Cell: Choose the cell where you want the answer to appear. Remember, all Excel formulas start with an equal sign (=).
- Enter Your Formula: After the equal sign, use basic operators like + (addition), – (subtraction), * (multiplication), and / (division) to perform calculations.
Example 1: Addition
Let’s say you have numbers in cells A1 and A2 and want to add them in cell A3.
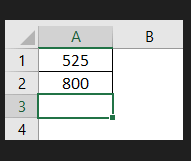
Here’s what to do:
- In cell A3, type =
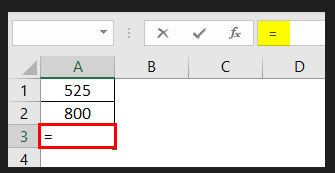
- Now in the A3 cell type the values of A1 + A2 in front of equal sign
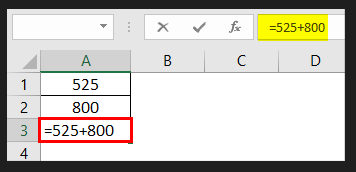
- Press “Enter.”
- You’ll see =A1 + A2 in the formula bar, and cell A3 will show the result—the sum of A1 and A2.

Dynamic References
To make your formulas update automatically when cell values change, use cell references instead of fixed numbers. For example, =A1 + A2 ensures that if you change A1 or A2, A3 updates accordingly. for instance, observe the following image where we have changed the values of A1 and A2 with 50 and 80:

Excel’s Built-In Functions
Excel offers pre-built functions to simplify tasks. Let’s look at two popular ones:
Example 2: SUM Function
The SUM function quickly adds up a range of values. If you have numbers in cells A1 to E5 and want to find the total in B7:
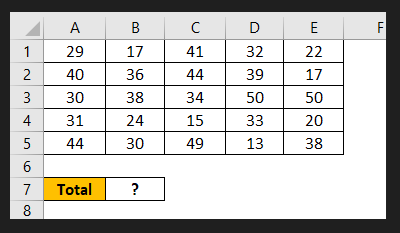
- In cell B7, type =SUM(A1:E5).
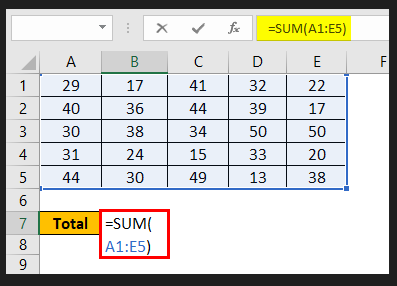
- Press “Enter.”
- The formula bar displays =SUM(A1:E5), and B7 shows the total sum.
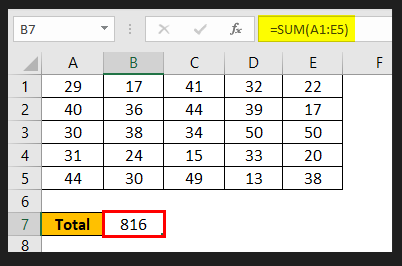
Example 3: AVERAGE Function
Calculating averages is easy with the AVERAGE function. Suppose you have subject scores for a student named Amit in cells B2 to G2, and you want Amit’s average score:
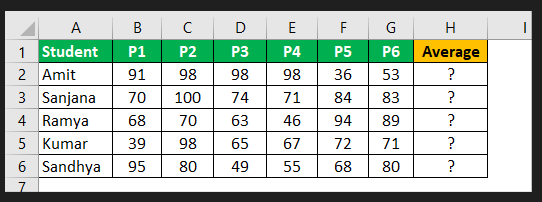
- In cell H2, type =AVERAGE(B2:G2).
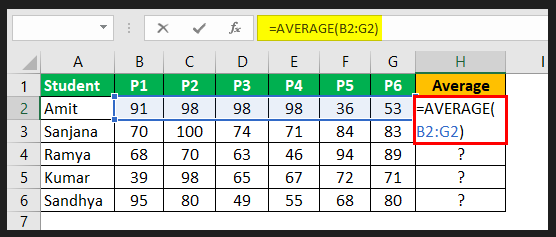
- Press “Enter.”
- The formula bar shows =AVERAGE(B2:G2), and H2 displays Amit’s average score.
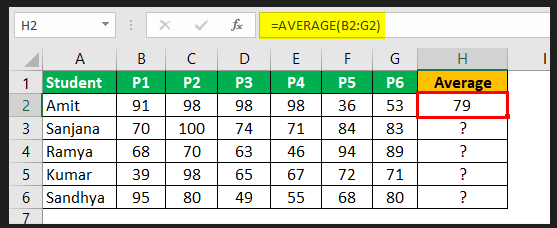
- You can drag this formula to calculate averages for other students.
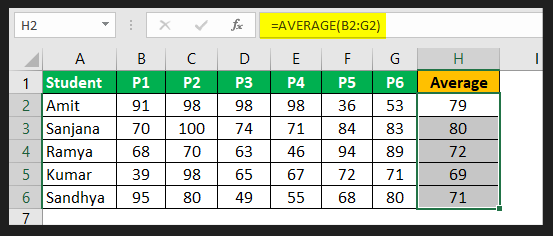
Conclusion
In conclusion, mastering the art of writing formulas in Excel is an essential skill for anyone looking to harness the full power of this versatile spreadsheet software.
Whether you’re a novice or an experienced user, understanding the syntax, functions, and principles discussed in this blog post will undoubtedly enhance your ability to create efficient and error-free formulas.
Excel’s formula capabilities are vast and can significantly streamline your data analysis and reporting tasks, ultimately saving you time and effort. So, don’t hesitate to practice and explore the various formula possibilities, as Excel’s formula-writing proficiency can truly be a game-changer in your professional and personal endeavors.
