In today’s fast-paced world, efficient time management is essential, both for personal and professional tasks. Excel, the versatile spreadsheet software, has become an indispensable tool for organizing and managing various aspects of our lives. Among its many capabilities, Excel offers a powerful feature that allows you to calculate due dates with remarkable accuracy.
Whether you’re managing project timelines, planning events, or keeping track of assignments, understanding how to calculate due dates in Excel can significantly enhance your productivity. In this comprehensive guide, we will walk you through the steps to master Excel due date formula and harness the full potential of Excel.
Understanding the Importance of Due Date Calculation
Before diving into the intricacies of Excel, it’s crucial to recognize why calculating due dates is of utmost importance. Whether you’re a project manager, a student, or a business owner, meeting deadlines is a cornerstone of success.
Failing to deliver on time can lead to missed opportunities, strained relationships, and even financial repercussions. Therefore, having a reliable method to calculate due dates becomes a strategic advantage, ensuring you stay on top of your commitments.
Let’s come up with all-time reliable Excel deadline formulas that work amazingly:
Different Methods to Calculate Due Date in Excel
Understanding the Scenario: Project Data Setup
Imagine you have a dataset containing various Project Names, along with their Starting Dates and Total Days required for completion. This data is structured within Column B, Column C, and Column D, respectively. Your objective is to determine the due date for each project, and this information will be stored in Column E.
Method 1: Calculating Due Date in Excel Using Basic Addition
Step 1: Select the Cell
Begin by selecting the cell in which you want to calculate the due date. For instance, let’s consider cell E5 for our demonstration.
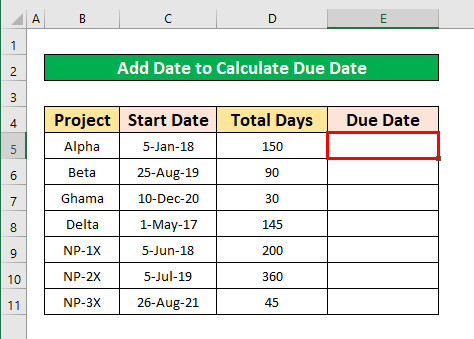
Step 2: Applying the Formula
In the formula bar, input the following formula: =C5+D5. This formula adds the starting date (Column C) to the duration (Column D), yielding the due date.
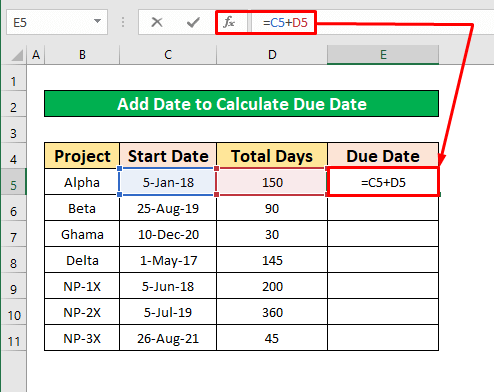
Once the formula is typed, press Enter on your keyboard. Voilà! The due date for the project named Alpha is June 4, 2018.

Step 3: Applying the Formula Across the Column
Hover your cursor over the bottom-right corner of cell E5 until a plus sign (+) appears. Click and drag this corner downwards to apply the formula to subsequent cells. This action populates Column E with calculated due dates.

Method 2: Utilizing the DATE Function
In this approach, we leverage Excel’s DATE function to compute due dates. This method is particularly useful when project dates are broken down into Year, Month, and Day components.
Step 1: Select the Cell
Just like before, start by selecting the cell where you want to display the due date. In our example, let’s use cell E5.

Step 2: Applying the Formula
Input the following formula in the formula bar: =DATE(B5, C5, D5). This formula uses the values in Column B (Year), Column C (Month), and Column D (Day) to generate the due date.

Press Enter to execute the formula, revealing a due date of August 31st, 2021.
Step 3: Extending the Formula
Similar to the previous method, move your cursor to the bottom-right corner of cell E5 and drag it downwards.

This action extends the formula throughout Column E, populating the cells with respective due dates.
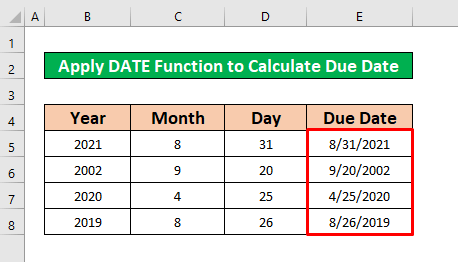
Additional Tips for Excel Mastery
- Utilize Named Ranges: Instead of directly inputting cell references, consider assigning names to ranges of cells. This can make your formulas more intuitive and easier to manage.
- Explore Date Arithmetic: Excel’s date functions extend beyond simple addition and subtraction. Experiment with date arithmetic to calculate intervals, determine future dates, and more.
- Automate Recurring Tasks: For tasks that repeat at regular intervals, Excel’s date functions can automate due date calculations. You can create templates that adapt to changing timelines effortlessly.
- Combine Functions for Complexity: Excel allows you to combine functions to create intricate calculations. Don’t hesitate to explore advanced formulas to tackle complex scenarios
Conclusion
Efficiently managing your time and commitments is a skill that can elevate your personal and professional life. Excel’s advanced date functions and formulas enable you to calculate due dates with precision, taking into account weekends and holidays.
Whether you’re managing complex projects or ensuring timely submissions, mastering deadline formulas in Excel can significantly contribute to your success. If you’re ready to supercharge your productivity by mastering Excel’s due date calculation, start implementing these techniques today.
Remember, the ability to meet deadlines consistently is a hallmark of effective individuals and organizations. The Excel deadline formula explained in this post can significantly help you in this regard. Stay ahead of your goals with Excel’s powerful features.
