In the world of data analysis and spreadsheet management, Microsoft Excel stands as an indispensable tool. It empowers businesses, researchers, and individuals to organize, analyze, and draw insights from data. When working with data, it’s common to encounter situations where you need to compare two Excel sheets.
Whether you’re identifying differences in data, updating records, or reconciling discrepancies, knowing how to effectively compare two Excel sheets can save you valuable time and prevent errors. In this guide, we’ll walk you through the process step by step, offering valuable tips and techniques to enhance your Excel proficiency.
Understanding the Significance of Excel Sheet Comparison
The significance of comparing two Excel sheets becomes evident across diverse scenarios. Businesses handling substantial data volumes often encounter the need to update databases and unearth anomalies, which are integral to their operational integrity.
Similarly, researchers and analysts working with multiple iterations of datasets rely on accurate comparisons to extract meaningful insights. Gaining clarity on why you’re comparing sheets empowers you to tailor your approach to meet the unique requirements of your task.
Using Conditional Formatting to Compare Excel Sheets
One highly effective method for comparing two Excel sheets is through the utilization of Conditional Formatting. In this approach, we’ll delve into the application of Conditional Formatting to compare two Excel sheets for duplicates. The sheets in question are aptly named “Conditional Formatting 1”
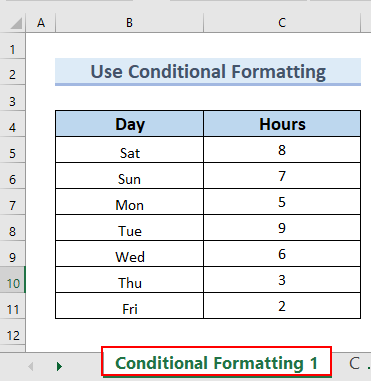
and “Conditional Formatting 2”.
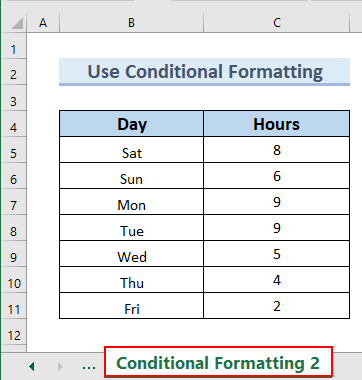
These sheets contain data that might have duplicate entries, and our goal is to uncover and highlight these duplicates for further examination.
Steps to Using Conditional Formatting to Compare Excel Sheets
- Start by launching Microsoft Excel and opening both sheets you intend to compare side by side. Now select the cells to which you wish to apply Conditional Formatting. For instance, choose cells C5:C11 as your target range.
- Afterward, navigate to the ‘Home’ tab and select ‘Conditional Formatting.’
- Within the Conditional Formatting menu, proceed by selecting ‘New Rule.’
- This action prompts the creation of a new rule that will govern the formatting of cells based on your specified conditions.
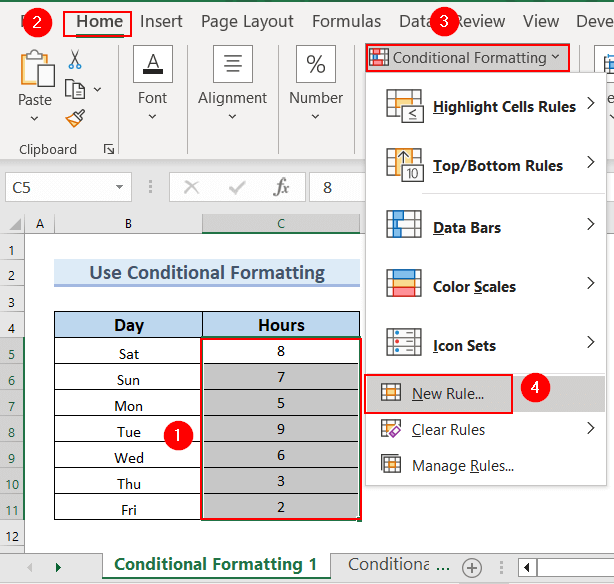
- For accurate duplication comparison, you’ll need to define a formula. Choose ‘Use a formula to determine which cells to format and input the following formula in the provided box:
=COUNTIF(‘Conditional Formatting 2’!$C$5:$C$11, C5)
This formula is powered by the COUNTIF function, which boasts dual criteria. The range pertains to the second sheet’s data, wherein you should select all relevant data and press F4 for absoluteness. Add a comma and proceed to specify the criteria. This involves selecting the appropriate cell within the first sheet.
- Upon formulating the comparison rule, you can customize the formatting for highlighted cells. Click on ‘Format’ to initiate the customization process.

- A ‘Format Cells’ dialog box will appear, offering options for customization.
- Within the ‘Fill’ section, select a color that resonates with your preference.
- For instance, opt for a distinctive color like Pink to ensure the highlighted duplicates stand out.
- With the formatting style defined, click ‘OK’ to confirm your selections.

- You’ll notice a preview of the chosen color within the Conditional Formatting menu.
- Once satisfied, click ‘OK’ again to apply the conditional formatting rule.

- Now we can observe that the duplicate values are accentuated with a Pink color within the Conditional Formatting 1 sheet.

Tips to Enhance Accuracy and Efficiency
- Uniform Data Formatting: Prior to comparison, standardize data formatting across both sheets. Consistent formatting mitigates the chances of false differences.
- Utilize Unique Identifiers: When performing data comparison, leverage unique identifiers such as account numbers or customer IDs. These identifiers ensure precise matching during the comparison process.
- Sort Data: Arrange data within both sheets in a consistent order. This facilitates the identification of differences and similarities.
- Regular Audits: For recurrent comparison tasks, establish a periodic schedule for conducting audits. Regular comparisons prevent the accumulation of data discrepancies.
- Safeguard Original Data: Before implementing changes based on comparison results, create backups of the original data. This precautionary step protects against unintended data loss.
In Conclusion
Mastering the art of comparing two Excel sheets is a fundamental skill for anyone working with data. By harnessing techniques such as Conditional Formatting, you can efficiently identify duplicates and discrepancies, thereby enhancing the accuracy of your data analysis.
Understanding the significance of the comparison, implementing step-by-step approaches, and incorporating best practices will empower you to make informed decisions based on meticulously compared data.
