Are you ready to supercharge your Excel experience? The Developer tab holds a plethora of powerful tools that can revolutionize the way you work with spreadsheets. In this comprehensive guide, we’ll walk you through the process of seamlessly adding the Developer tab to your Excel interface. Whether you’re using the desktop version or the online variant, we’ve got you covered.
Maximizing Your Efficiency with Excel’s Developer Tab
When it comes to harnessing the full power of Excel, the Developer tab is your secret weapon. Gone are the days of struggling with complex data manipulations or settling for generic spreadsheet templates. This tab unlocks a world of possibilities, enabling you to create custom solutions tailored to your unique needs.
Advanced Data Analysis: The Developer tab empowers you to take your data analysis to the next level. With features like data visualization tools and advanced formula capabilities, you can uncover insights that were once hidden in your data.
Interactive Forms and Controls: Say goodbye to mundane, static spreadsheets. The Developer tab lets you create interactive forms and controls that enhance user experience and engagement. From drop-down lists to checkboxes, you have the tools to design dynamic interfaces that get the job done efficiently.
Automation Made Easy: Tired of repetitive tasks? Let the Developer tab do the heavy lifting. By integrating macros and scripts, you can automate tasks, saving you time and reducing the risk of errors.
Collaboration Beyond Boundaries: Excel Online takes collaboration to new heights, and the Developer tab is your bridge to seamless teamwork. Whether you’re working on a financial model or a project timeline, real-time collaboration becomes a reality.
A World of Extensions: The Developer tab isn’t just a tab – it’s a gateway to an expansive world of extensions. With add-ins and third-party tools, you can extend Excel’s capabilities even further, tailoring it to your specific needs.
Adding the Developer Tab in Excel Desktop Version
Mastering Excel’s Developer tab is a game-changer. Here’s how to integrate it into your Excel workspace:
- Initiating the Process Begin by initiating the process to add the Developer tab. To do this, right-click on the ribbon – that’s the versatile navigation bar – and choose “Customize the Ribbon.”
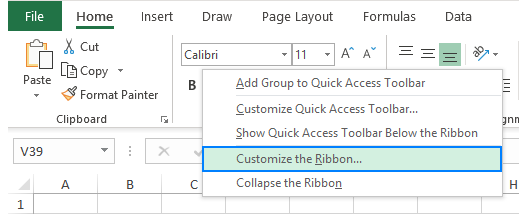
- Customize Ribbon Tab Upon clicking “Customize the Ribbon,” a window will unfurl before you. On the right-hand side, spot the “Main Tabs” section. From this section, select “Development Verification.”
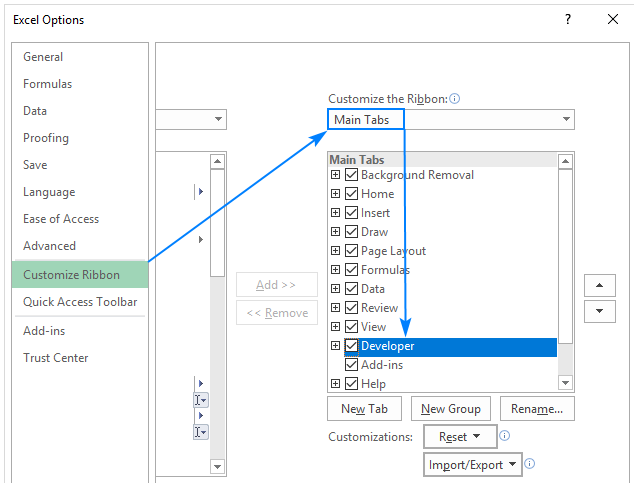
- Completing the Addition Seal the deal by clicking “OK.” As soon as you do this, the Developer tab will find its place on the ribbon, conveniently located right next to the “View” tab.
![]()
Mastering the Developer tab offers a host of benefits, from enhanced data analysis to creating interactive forms. As you delve into Excel’s expansive toolbox, you’ll find that this tab provides a gateway to advanced functionalities that streamline your workflow.
Integrating the Developer Tab in Excel Online
The Developer tab’s prowess isn’t limited to the desktop version; it extends to Excel Online as well. Here’s how you can seamlessly bring the Developer tab to life in Excel Online:
- Navigating the Landscape To embark on this journey, click on the “Files” menu. As it opens up, an array of options will greet you. From this selection, opt for “Options.”

- Customization Beckons With the “Options” window open, make your way to the left-hand side and select “Customize Ribbon.” Now, direct your attention to the right-hand side of the window. Among the array of options, spot “Developer” and give it a satisfying click. Confirm your choice by clicking “OK.”

- Verification Process The final step involves a quick verification. Check the toolbar area – you should now spot the revered “Developer” tab comfortably settled in.

The beauty of the Developer tab lies in its versatility. In Excel Online, you can harness its power to collaborate in real-time with colleagues, seamlessly integrating scripts and controls to create interactive web-based spreadsheets.
Effortless Removal of the Developer Tab in Excel
Just as easily as you add it, you can also remove the Developer tab from Excel. Here’s how you can do it:
- Taking the First Step To initiate the removal process, right-click anywhere on the ribbon. A context menu will unfold.

- Selecting the Path From the context menu, navigate to the “Customize the Ribbon” tab. This is where the magic happens.

- Bid Farewell As you delve into the “Customize the Ribbon” tab, you’ll find the “Developer” option. Simply uncheck it to bid farewell to the Developer tab.

While the Developer tab is a powerhouse of features, there might come a time when its presence is no longer needed. By removing it, you streamline your interface, focusing solely on the functionalities you require.
Conclusion
With the power to elevate your Excel experience, the Developer tab is a must-have for anyone seeking to harness Excel’s full potential. By following these straightforward steps, you can seamlessly integrate and remove the Developer tab at your convenience. Whether you’re working on the desktop version or navigating Excel Online, you now possess the knowledge to wield Excel’s Developer tab like a pro. Unleash the possibilities it holds, and watch your productivity soar to new heights.
