In the vast landscape of spreadsheet software, Microsoft Excel stands tall as an essential tool for professionals, students, and enthusiasts alike. Its myriad features empower users to organize data, perform complex calculations, and create compelling visual representations.
However, among the numerous functionalities Excel offers, some tasks might seem less intuitive, requiring a bit of guidance to unravel their secrets. Turning text sideways within an Excel cell, for instance, falls into this category. This guide aims to serve as your compass, leading you through the step-by-step process of accomplishing this seemingly intricate feat.
The Relevance of Sideways Text
Before delving into the methods, let’s consider the practicality of sideways text. Imagine creating a chart where you need vertical axis labels to be clearly visible without taking up excessive space. Or envision enhancing the headers of your columns to make them stand out. Sideways text offers a solution to these scenarios, allowing you to optimize space and make your data more comprehensible.
Method 1: Leveraging the Orientation Option
- Begin by selecting the cell or cells containing the text you intend to orient sideways.
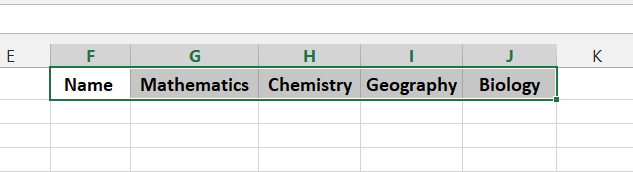
- Navigate to the “Home” tab on Excel’s ribbon.
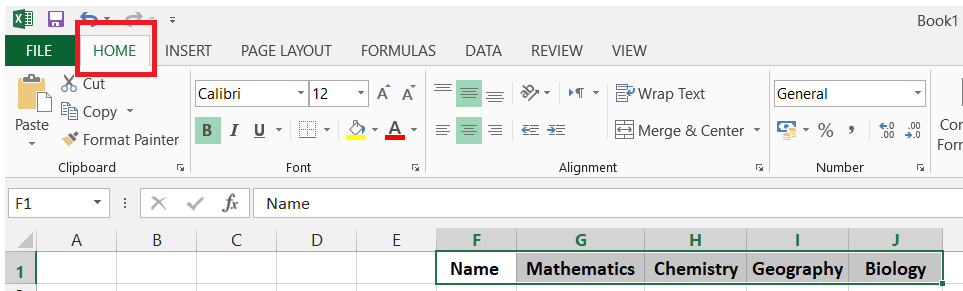
- Within the “Alignment” group, locate the “Orientation” button.

- Click the drop-down arrow next to it to reveal a range of text orientation options.

- Choose the desired orientation such as “Angle Counterclockwise” to create sideways text.

- Witness the immediate transformation of your text within the selected cells.

Method 2: Rotating Text within a Cell
- Start by highlighting the cell holding the text you wish to rotate.
- Right-click the selected cell and opt for the “Format Cells” choice.

- In the ensuing “Format Cells” dialog box, navigate to the “Alignment” tab.

- Within the “Orientation” section, utilize the “Degrees” input box to specify the rotation angle.

- Once satisfied, confirm the changes by clicking the “OK” button and you’ll have your results.
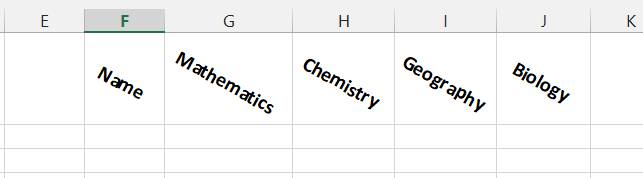
Ensuring Aesthetics with Sideways Text Formatting
As you venture into using sideways text, keep in mind that formatting plays a pivotal role in its overall presentation. Experiment with font styles, sizes, and cell background colors to strike a balance between aesthetics and readability.
Overcoming Common Challenges
When you decide to incorporate sideways text into your design, you may come across certain obstacles that need to be addressed. Here’s a guide on how to tackle them effectively:
Text Overlapping: One challenge you might encounter is the potential overlap of text. To overcome this, you can make adjustments to the column width where the sideways text is placed. Alternatively, you can utilize merged cells strategically to prevent the text from running into other content.
Text Cutoff: Another issue could be the text getting cut off within the cell, which can hinder readability. To counter this, you have a couple of options. You can modify the row height to allow more space for the text. Additionally, reducing the font size of the sideways text can help ensure that it comfortably fits within the cell boundaries.
Print Preview: Before you finalize your work and proceed to print, it’s advisable to review the print preview. This step is crucial to verify that the sideways text appears exactly as intended on the printed page. Making necessary adjustments at this stage can save you from potential printing mishaps.
Best Practices for Optimal Sideways Text Usage
To make the most of sideways text while maintaining a professional and visually appealing layout, consider these best practices:
Subtle Enhancement: Sideways text can be a powerful visual tool, but it’s essential to use it judiciously. Incorporate it in a way that enhances the overall presentation without overpowering or distracting from the main content.
Consistency is Key: To achieve a polished and cohesive appearance, stick to a consistent formatting approach throughout your spreadsheet. This includes not only the sideways text but also other design elements like fonts, colors, and alignment.
Mindful Alignment: As you integrate sideways text into your spreadsheet, be mindful of how it aligns with other elements on the page. Whether it’s charts, data tables, or other textual content, align them harmoniously with your sideways text. This alignment contributes to a well-organized and harmonious visual presentation.
Conclusion
Mastering Excel’s diverse functionalities empowers you to communicate and present data in captivating ways. Sideways text is a tool within your grasp that can add flair and innovation to your spreadsheets. By following the methods outlined in this guide, you’ve unlocked a valuable skill that not only enhances your proficiency but also elevates the visual impact of your data representation.
