In the world of spreadsheets, Excel reigns supreme as one of the most versatile and powerful tools for data management, analysis, and visualization. Many users rely on this software for a wide range of tasks, from simple budgeting to complex financial modeling. As you delve deeper into Excel’s capabilities, you might come across a feature that can significantly enhance your productivity and organization: bookmarks.
What are Bookmarks in Excel?
Excel bookmarks are reference points that allow you to mark and quickly navigate to specific cells or ranges within a workbook. They act as shortcuts, saving you time and effort in navigating through large and complex spreadsheets. Bookmarks are like virtual placeholders that remember the location and selection of cells, making it easy to jump back and forth between different sections of your workbook.
How to Insert a Bookmark in Excel?
Inserting a bookmark in Excel is a simple process that can make a big difference in how you work with your data. Here’s a step-by-step guide on how to do it:
Step 1: Open your Excel Workbook
Launch Microsoft Excel and open the workbook you want to work with. Make sure the workbook contains the data you want to bookmark.
Step 2: Select the Cell Where You Want to Add the Bookmark
Click on the cell that you want to mark as a bookmark. This can be any cell within your worksheet.
Step 3: Access the “Insert” Tab
Go to the top menu and click on the “Insert” tab. This tab contains various tools and features related to data and formatting.
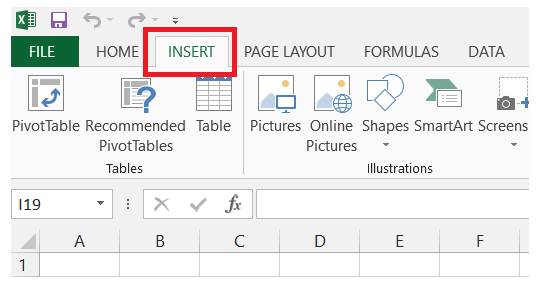
Step 4: Click on “Bookmark”
In the “Insert” tab, look for the “Hyperlink” option and click it.
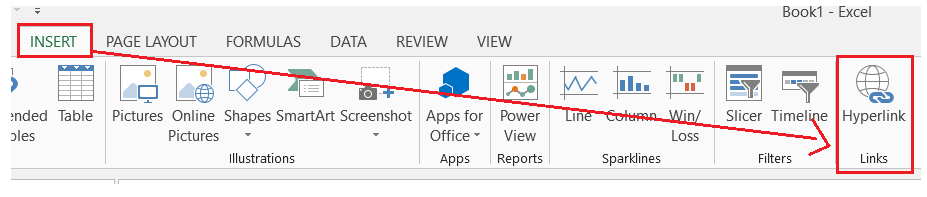
Once the Hyperlink dialog box opens, you will see a Bookmark option in it. Click on it to initiate the bookmarking process.

Step 5: Name Your Bookmark
A dialog box will appear, prompting you to enter a name for your bookmark. Choose a descriptive and meaningful name that reflects the content or purpose of the bookmarked cell.

Step 6: Confirm the Bookmark
Click “OK” to confirm the bookmark. Excel will now add the bookmark, and you can use it to jump back to this specific location whenever needed.
Benefits of Using Bookmarks in Excel
Bookmarks offer several advantages that can streamline your Excel workflow:
- Time-saving Navigation: With bookmarks, you can instantly jump to important cells or ranges, eliminating the need for manual scrolling through long spreadsheets.
- Enhanced Organization: Bookmarks help you better organize your data by creating logical sections that you can access effortlessly.
- Increased Productivity: By reducing the time spent searching for data, you can focus more on analysis and decision-making.
- Easier Collaboration: Sharing workbooks with bookmarks enables seamless collaboration, as team members can quickly find and discuss specific data points.
Tips for Using Bookmarks Efficiently
To make the most of Excel bookmarks, consider the following tips:
- Use Descriptive Names for Bookmarks: Naming your bookmarks descriptively will help you identify their purpose easily.
- Group-Related Bookmarks: If your workbook has multiple sections, group-related bookmarks to improve organization.
- Utilize Bookmarks in Formulas and Hyperlinks: Bookmarks can be used in formulas and hyperlinks, making them even more versatile.
Common Issues and Troubleshooting
While bookmarks are generally trouble-free, you might encounter a few issues along the way. Here are some common problems and their solutions:
Issue 1: Bookmark Name Conflicts
If you attempt to create a bookmark with a name that already exists, Excel will prompt you to choose a different name. Make sure your bookmark names are unique.
Issue 2: Accidentally Deleting Bookmarks
If you accidentally delete a bookmark, don’t worry. You can always recreate it using the same process we discussed earlier.
Issue 3: Incompatibility with Older Excel Versions
Keep in mind that older versions of Excel may not support bookmarks or might have limited functionality. Always verify compatibility before relying heavily on this feature.
Excel Bookmarks vs. Hyperlinks
You might wonder how bookmarks differ from hyperlinks, another feature that Excel offers. While both provide shortcuts, they serve different purposes:
- Bookmarks: Primarily used for internal navigation within a workbook, bookmarks help you move between different sections quickly.
- Hyperlinks: These allow you to link to external sources or websites directly from your Excel spreadsheet.
In essence, bookmarks are designed for internal references, while hyperlinks facilitate external connections.
Conclusion:
In conclusion, Microsoft Excel bookmarks offer a valuable solution for users seeking efficient data management and organization. By providing reference points to specific cells or ranges, bookmarks serve as convenient shortcuts, saving valuable time while navigating through extensive spreadsheets.
With enhanced organization and streamlined data access, users can focus on data analysis and decision-making tasks, boosting overall productivity. Moreover, sharing workbooks with bookmarks enables seamless collaboration among team members.
To make the most of this feature, users should utilize descriptive names, group related bookmarks, and consider integrating them into formulas and hyperlinks for added versatility. Embracing the power of Excel bookmarks empowers users to optimize their workflow and unlock the full potential of this renowned spreadsheet software.
