If you’ve ever experienced the frustration of unintentional changes being saved automatically, causing valuable data to be overwritten or lost forever, fear not, for we have the solution. Excel, undoubtedly one of the most indispensable tools in the modern world, has undoubtedly revolutionized the way we handle data and analysis.
However, the default autosave feature can be a double-edged sword, designed to protect your work but often leading to unexpected consequences. Whether you’re a seasoned Excel pro or just starting your spreadsheet journey, understanding how to disable autosave is a crucial skill to master, enabling you to have full control over your data, prevent accidental changes, and safeguard your critical information.
In this in-depth tutorial, we will walk you through the step-by-step process of turning off autosave in Excel, covering various versions of the software and offering additional insights into managing your files more efficiently. So, without further ado, let’s dive into the world of Excel customization and empower you with the knowledge to become a true master of your spreadsheets!
Understanding Autosave in Excel
Autosave is a nifty feature in Excel that automatically saves your work at regular intervals, helping prevent data loss in case of unexpected computer crashes or power outages. While this feature can be useful for some users, it may not suit everyone’s workflow. For instance, if you are working on a sensitive document and prefer to save it manually, you might find autosave intrusive.
Why Turn Off Autosave
Disabling autosave can be crucial in certain situations. Here are some scenarios where turning off autosave might be beneficial:
Preserving Original Data
In some instances, you may be using Excel as a tool for data analysis, and Autosave might overwrite your original data, making it challenging to backtrack and analyze changes. By turning off autosave, you can maintain the integrity of your original data and make more accurate analyses.
Protecting Sensitive Information
If you are dealing with sensitive data or confidential information, disabling autosave can prevent unauthorized access to the latest changes, providing an extra layer of security.
Avoiding Unwanted Changes
There might be cases when you want to experiment with different scenarios without permanently saving those changes. By turning off autosave, you can freely explore and revert back to your previous version without affecting the original document.
Step-by-Step Guide to Turn Off Autosave
Now that we understand the reasons why you might want to disable autosave, let’s go through the step-by-step process to turn it off in Excel:
Step 1: Open Excel
Launch Microsoft Excel on your computer. You can find the Excel application in your Start menu (Windows) or Applications folder (Mac).
Step 2: Access Excel Options
In Excel, click on the “File” tab located in the top-left corner of the window. This will open a drop-down menu. From the menu, select “Options” at the bottom.

Step 3: Navigate to Save Options
Once the Excel Options dialog box appears, navigate to the “Save” tab on the left-hand side.
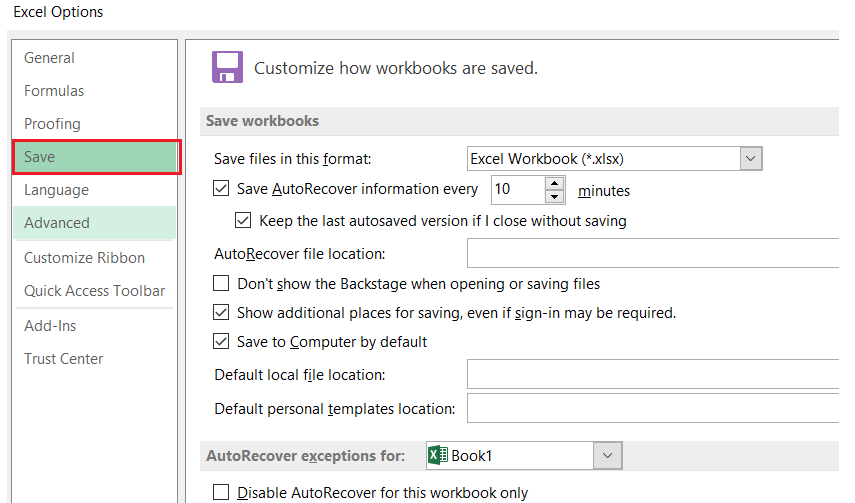
Step 4: Disable Autosave
Under the Save options, you’ll find the “Save AutoRecover information every” checkbox. Uncheck this box to disable autosave.

Step 5: Save Changes
Click the “OK” button at the bottom of the Excel Options dialog box to save your changes and exit the window.

Benefits of Disabling Autosave
Now that you know how to turn off autosave in Excel, let’s explore the benefits of doing so:
- Full Control: By disabling autosave, you regain complete control over when and how your Excel files are saved. This allows you to make changes without committing them until you are ready.
- Improved Performance: Autosave can consume system resources, especially when working with large files. By turning it off, you can enhance Excel’s performance and responsiveness.
- Enhanced Privacy: Disabling autosave ensures that sensitive data or confidential information remains within your control and is not automatically saved on your device.
- Flexibility in Data Management: Without autosave, you can experiment freely with data manipulation and analysis, knowing that your original data is safe until you choose to save the changes.
Conclusion
In conclusion, knowing how to turn off autosave in Excel can be a valuable skill, especially when working on sensitive or complex projects. By following the step-by-step guide provided above, you can easily disable autosave either globally in Excel or for specific documents.
This newfound control over autosave will empower you to manage your data efficiently and make informed decisions without fear of losing critical information. Remember, while autosave can be helpful for some, it might not align with everyone’s workflow.
The choice of enabling or disabling autosave ultimately depends on your specific needs and preferences. Take charge of your Excel experience, and enjoy a seamless workflow with autosave managed according to your preferences. Happy Excel-ing!
