Whether you’re an Excel novice looking to expand your spreadsheet skills or a seasoned user seeking to optimize your data manipulation techniques, this step-by-step guide is tailor-made for you. Filling series in Excel is an essential feature that can significantly boost your productivity and save valuable time when dealing with repetitive data.
From simple number sequences to custom lists and date patterns, mastering this function opens up a world of possibilities in streamlining your workflow and ensuring data accuracy. Throughout this blog post, we will delve deep into the various methods of filling series, explore the array of options at your disposal, and equip you with expert tips and tricks to maximize the potential of this powerful Excel tool.
So, buckle up and get ready to unleash the true potential of your spreadsheets as we demystify the art of series filling and pave the way for more efficient and organized data handling. Let’s embark on this enlightening Excel journey together!
Understanding the Filling Series in Excel
Filling series in Excel is a crucial technique that allows you to automatically populate cells with a sequence of data based on a pattern. This feature is particularly helpful when dealing with numerical progressions, dates, and other repetitive information. Excel provides several methods to achieve this, but for this article, we’ll focus on the two most commonly used methods: Autofill and Fill Series command.
1. Using Autofill to Fill Series
The Autofill feature in Excel is incredibly handy when you need to extend a series of data quickly. Follow these simple steps to use Autofill:
- Enter the starting value in a cell. For instance, type “1” or “Monday” if you want to begin a numerical or day-of-the-week series, respectively.
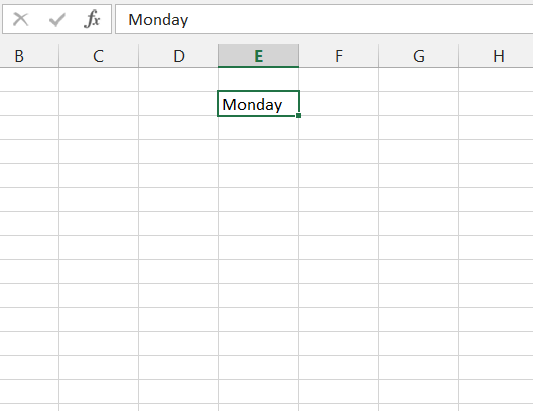
- Hover your mouse over the small square at the bottom-right corner of the cell until it turns into a plus sign (+).
- Click and drag the fill handle down (for vertical extension) or across (for horizontal extension) to populate the desired cells.
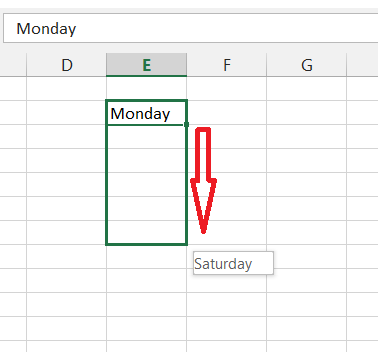
Excel will automatically detect the pattern based on your initial selection and continue the series accordingly.

You can use Autofill for various series types, including numbers, dates, days of the week, months, and more.
Pro Tip: Autofill with Custom Series
Did you know that you can create custom series and use Autofill to apply them quickly? For instance, you might have a specific sequence that Excel doesn’t recognize by default. To do this:
- Enter the first two values of your custom series in adjacent cells.
- Select both cells and drag the fill handle down or across.
- Voila! Excel will automatically continue the series based on the pattern you provided.
2. Using the Fill Series Command
The Fill Series command offers more control over how you populate your data. While not as quick as Autofill, this method is useful for generating linear series with a constant increment. Here’s how to use it:
- Enter the starting value in a cell and the second value in the cell below it.

- Select both cells.
- Drag the fill handle down to extend the series vertically or across to extend it horizontally.

Excel will recognize the pattern and continue the series based on the difference between the first two values.

Pro Tip: Customizing the Fill Series
You can also use the Fill Series command to create a series with specific step values. By default, Excel increments series by 1, but you can change this. Follow these steps:
- Enter the first two values of your series in adjacent cells.
- Select both cells and drag the fill handle down or across.
- While dragging, press the “Ctrl” key and then enter your desired step value in the pop-up box.
Excel will now populate the series with the specified step value.
3. Using Formulas for Advanced Series
While Autofill and the Fill Series command are excellent for simple series, Excel’s formulas provide a powerful toolset for generating more complex data sequences. Some commonly used formulas for this purpose include:
- =ROW(): Returns the row number of the cell containing the formula. Useful for generating sequential numbers.
- =COLUMN(): Similar to ROW() but returns the column number.
- =TODAY(): Inserts the current date.
- =DATE(): Allows you to specify a date using the YEAR(), MONTH(), and DAY() functions.
- =EDATE(): Increments a date by a specified number of months.
Conclusion
Mastering the art of filling series in Excel is an invaluable skill that will streamline your data manipulation tasks. In this article, we’ve covered the two primary methods: Autofill and the Fill Series command. While Autofill is quick and convenient, the Fill Series command provides more control, especially when dealing with linear sequences.
Remember to leverage custom series and formula-based approaches when you encounter more complex data patterns. With practice, you’ll become an Excel pro, confidently handling various data-related challenges.
