Formatting text in Excel is crucial for enhancing the visual appeal and readability of your data. While there are several formatting options available, knowing how to underline text in Excel can make a significant difference.
In this guide, we will explore different methods to underline text in Excel, including single underline, double underline, and accounting underline. Let’s dive in and learn how to effectively emphasize your data.
Understanding the Importance of Underlining in Excel
Underlining is a versatile formatting option that helps draw attention to specific data points or categories within a spreadsheet.
It can be particularly useful when creating reports, organizing data, or highlighting key information. By using underlining strategically, you can improve the readability and visual hierarchy of your Excel worksheets.
Underlining Text in Excel – A Step-by-Step Guide
Single Underline: Emphasizing Simplicity
The single underline feature in Excel is a simple yet effective way to emphasize specific text or data. To apply a single underline, follow these steps:
- Click on the cell where you want to underline the text or select a range of cells to underline.
- Navigate to the Ribbon and select the “Home” tab.
- Within the “Font” section, click on the “Underline” option, or simply press “CTRL + U” on your keyboard.
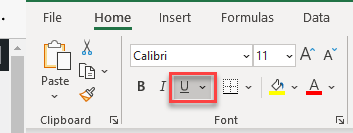
- The text will now be underlined, drawing attention to the selected cells.
Remember that the underline feature works as a toggle command. You can click on the underline icon or press “CTRL + U” again to remove the underline formatting.
Double Underline: Enhancing Emphasis
Sometimes, you may require a stronger emphasis on your data. In such cases, utilizing the double underline feature can be highly beneficial. Follow these steps to apply a double underline:
- Click on the cell or select the range of cells you want to double underline.
- Go to the “Home” tab in the Ribbon.
- Within the “Font” section, click on the drop-down arrow next to the “Underline” option.
- From the list that appears, choose the “Double Underline” style.
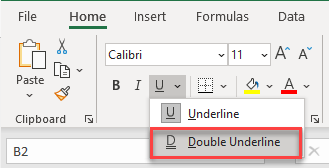
- The selected text will now be enhanced with a double underline, providing a more prominent visual emphasis.
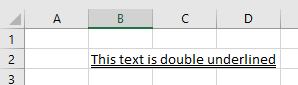
Accounting Underline: A Distinctive Approach
In certain situations, you might want to highlight data with a unique formatting style called accounting underline. This style extends the underline across most of the cell, rather than confining it to the existing text or data. To apply accounting underline in Excel, follow these steps:
- Click on the cell or select the range of cells you wish to underline.
- Go to the “Home” tab in the Ribbon.
- Within the “Font” section, locate the small icon in the bottom-right corner of the Font group.
- Click on the icon, or use the keyboard shortcut “CTRL + SHIFT + F.”
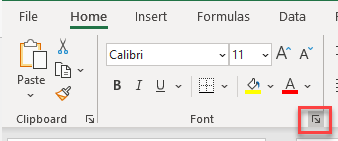
- The “Format Cells” dialog box will appear. Select either “Single Accounting” or “Double Accounting,” depending on your preference.
- Click “OK” to apply the accounting underline formatting.
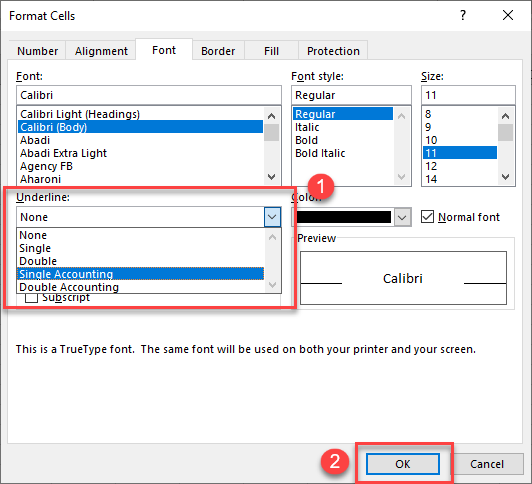
- The selected cells will now showcase a single or double accounting underline, spanning across most of the cell.
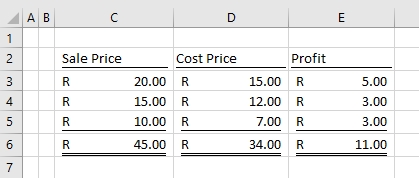
Advanced Techniques for Underlining in Excel
Excel offers additional advanced techniques for underlining, such as using formulas or macros to apply custom underlining based on specific conditions.
These methods require a deeper understanding of Excel’s functionalities and may require some programming skills. Exploring these advanced techniques can be beneficial if you need to apply complex underlining patterns or automate the underlining process.
Tips and Tricks for Effective Underlining
- Use underlining sparingly and strategically to avoid overwhelming your spreadsheet with excessive formatting.
- Combine underlining with other formatting options, such as bold, italics, or color, to create visually appealing and informative worksheets.
- Experiment with different underline styles to find the one that best suits your data and presentation requirements.
- Use conditional formatting rules to automate the underlining process based on specific conditions or data values.
- Regularly review and adjust your underlining choices to ensure they align with your evolving data and reporting needs.
Common Issues and Troubleshooting
If the underline formatting is not appearing as expected, ensure that the cell or cells have the correct font color, background color, or formatting applied.
Be cautious when using multiple formatting options simultaneously, as they can sometimes conflict or overlap, resulting in unintended visual effects.
If you encounter difficulties in applying or removing underlining, consult Excel’s documentation or online resources for specific guidance.
Conclusion
In conclusion, knowing how to underline in Excel can greatly enhance the clarity and visual appeal of your data. Whether you want to emphasize certain headings or highlight specific values, underlining is a simple yet powerful formatting tool that can make a significant difference in the overall presentation of your Excel spreadsheets.
By following the steps outlined in this blog post, you can easily add underlines to cells, rows, and columns, creating a more organized and professional-looking worksheet. So don’t hesitate to incorporate underlining into your Excel skills toolkit and take your data visualization to the next level.
