Are you struggling with managing the contents of your clipboard in Excel? Whether you’re a seasoned Excel user or just starting to explore the endless possibilities of this powerful spreadsheet software, you’ve probably encountered situations where you needed to remove data from the clipboard.
The clipboard is a temporary storage area in Excel that allows you to copy and paste data, formulas, charts, and other objects within the workbook or between different applications. However, over time, the clipboard can accumulate a clutter of unnecessary data, causing potential confusion or errors in your Excel workflow.
Fortunately, Excel provides several methods to clear the clipboard, ensuring a clean slate for your future copy-and-paste operations. In this blog post, we’ll walk you through step-by-step instructions on how to clear the clipboard in Excel, covering various versions of the software and exploring both basic and advanced techniques.
So, let’s dive in and discover how to efficiently manage and maintain a tidy clipboard in Excel for enhanced productivity and error-free data manipulation!
Understanding the Clipboard in Excel
The clipboard in Excel is a temporary storage area that holds the most recent data you have copied or cut. It allows you to move or duplicate data across different cells, worksheets, or even workbooks. However, if you frequently copy and paste large amounts of data, the clipboard can quickly become cluttered and impact the performance of Excel.
The Importance of Clearing the Clipboard
Clearing the clipboard in Excel is essential for several reasons. Firstly, it helps to optimize the performance of Excel by freeing up system resources. Secondly, a cluttered clipboard can lead to the accidental pasting of unwanted data, causing errors in your worksheets. Lastly, clearing the clipboard ensures that sensitive or confidential data is not accessible to others when sharing your computer.
Clearing the Clipboard in Excel: Step-by-Step Guide
Clearing All Items on the Clipboard at Once
To clear all items from the clipboard in one go, follow these simple steps:
- Open the Clipboard Task Pane: Click on the dialog box launcher in the Clipboard group of the Home tab. This will open the Clipboard task pane on the left side of the worksheet.
- Clear All Items: From the top of the Clipboard task pane, select the “Clear All” option.
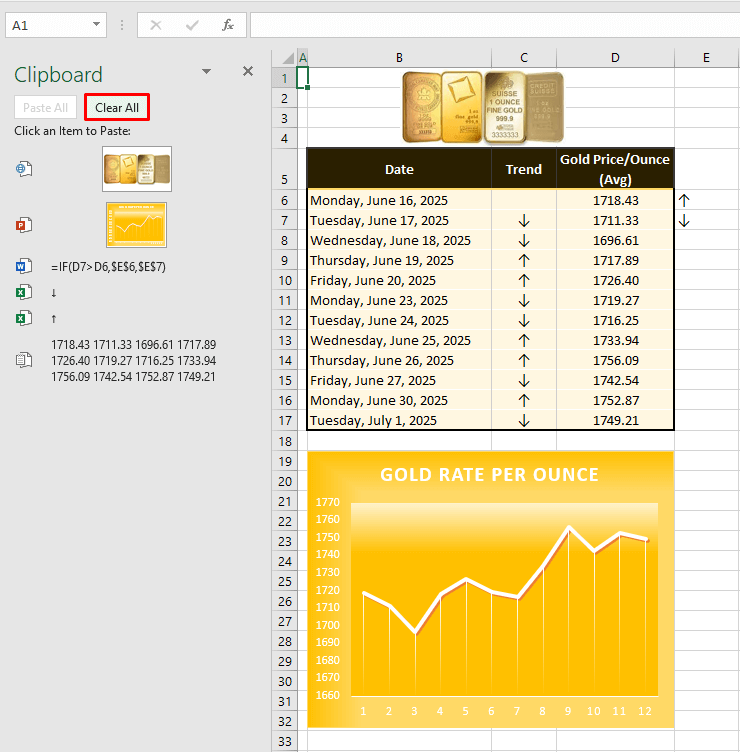
- This will instantly remove all the items from the clipboard, leaving you with nothing ready to paste.
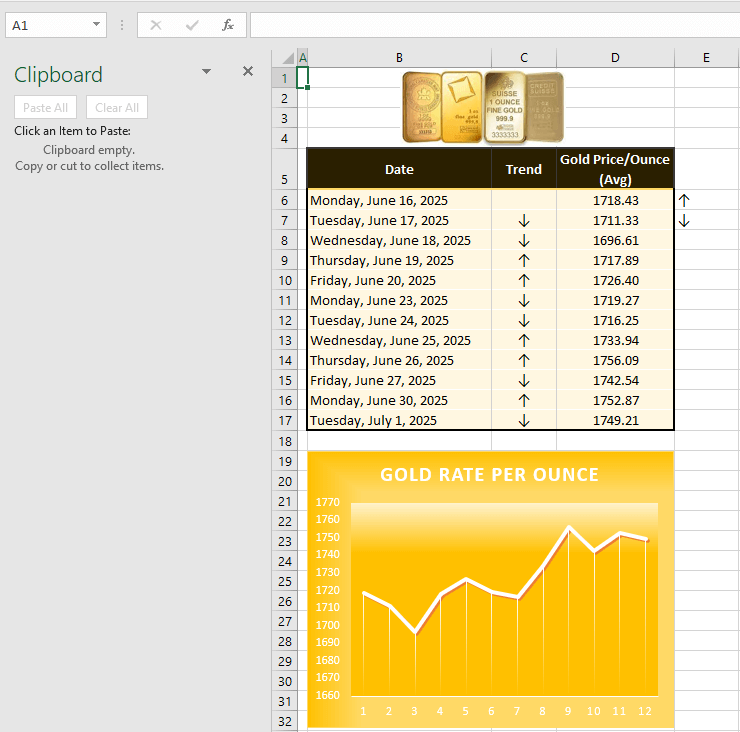
Clearing Items Individually from the Clipboard
If you wish to delete specific items from the clipboard, you can remove them individually by following these steps:
- Open the Clipboard Task Pane: Make sure the Clipboard task pane is open by following the instructions mentioned earlier.
- Delete Unwanted Item: Hover the mouse pointer over the item you want to remove from the clipboard. A small arrow will appear on the right side of the selected item. Click on the arrow and select the “Delete” option.
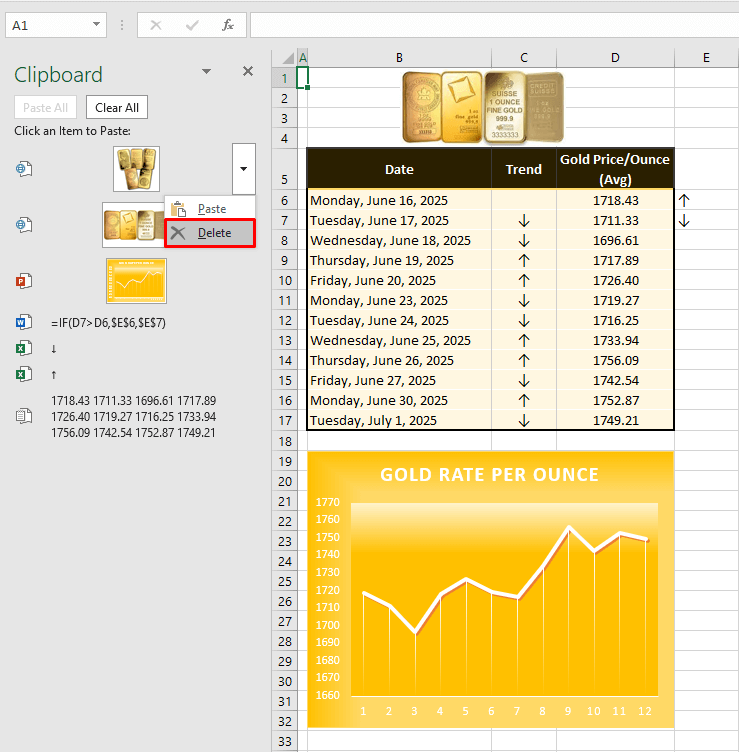
- This will delete the item you want to get rid of right away, as shown in the image below.
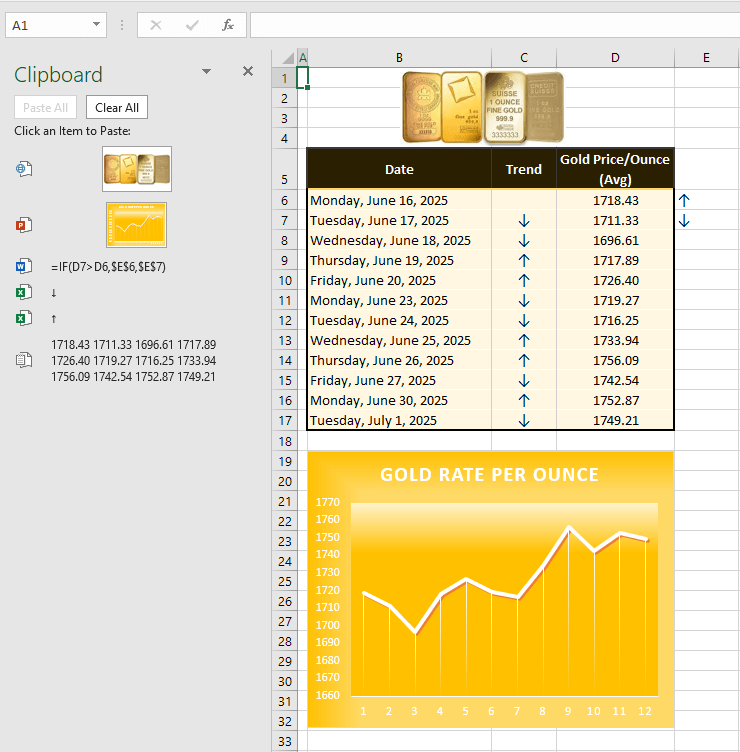
- Repeat this process for each item you wish to delete.
Benefits of Clearing the Clipboard Regularly
Clearing the clipboard regularly provides several advantages:
- Improved performance: By clearing the clipboard, you ensure that Excel operates smoothly and efficiently.
- Reduced errors: A clean clipboard minimizes the chances of pasting unintended data, preventing errors in your worksheets.
- Enhanced data security: Clearing the clipboard removes any sensitive or confidential information, ensuring it doesn’t fall into the wrong hands.
Tips for Efficient Data Management in Excel
Apart from clearing the clipboard, here are some additional tips for efficient data management in Excel:
Using Paste Special
Excel’s Paste Special feature allows you to paste data in various formats, such as values, formulas, or formats only. This helps in preserving the integrity of your data and avoiding unnecessary formatting issues.
Utilizing Data Validation
Data validation allows you to define restrictions on the type and range of data entered into cells. By implementing data validation rules, you can prevent errors and maintain data consistency.
Sorting and Filtering Data
Sorting and filtering data in Excel enables you to organize and analyze your data more effectively. You can arrange data in ascending or descending order, as well as filter out specific records based on criteria.
Conclusion
In conclusion, having a clear clipboard is essential for efficient data management in Excel. By following the instructions outlined in this article, you’ve learned how to clear the clipboard in Excel with ease.
Whether you prefer removing all items at once or deleting them individually, you now have the necessary tools to keep your clipboard clutter-free. Remember to apply these techniques regularly to maintain an organized workflow and maximize your productivity. Clear your clipboard, streamline your tasks, and excel in your data management endeavors.

