Are you looking to make your Excel spreadsheets more informative and well-documented? One way to achieve this is by printing Excel comments. Comments in Excel provide valuable insights, explanations, and annotations for your data.
In this article, we will explore two effective methods to print comments in Excel, allowing you to create comprehensive reports and share vital information with ease.
Method 1: Print Comments using Excel Page Layout Option
When it comes to printing comments in Excel, the “Page Layout” option offers a convenient approach. By following a few simple steps, you can ensure that all comments are printed at the end of the sheet, avoiding any overlapping issues and maintaining the integrity of your data.
To print comments using the Excel Page Layout option, follow these steps:
Step 1: Review Your Data
First, take a look at your Excel sheet and identify the cells with comments. These cells will be marked with a small red indicator, indicating the presence of comments. Ensure that your data is organized in a way that facilitates clear printing of comments. Here is an example that we’re gonna use in our guide:
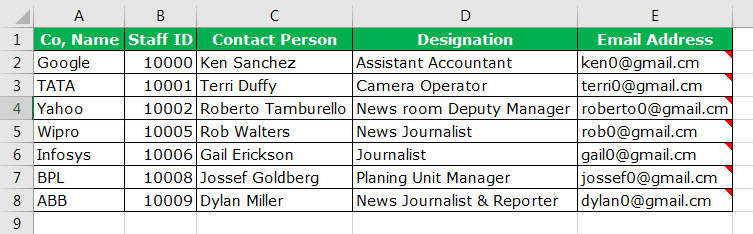
Step 2: Access Page Setup
Navigate to the “Page Layout” tab and locate the “Page Setup” section. Click on the small arrow icon to expand the options.

This will open a “Page Setup” dialogue box
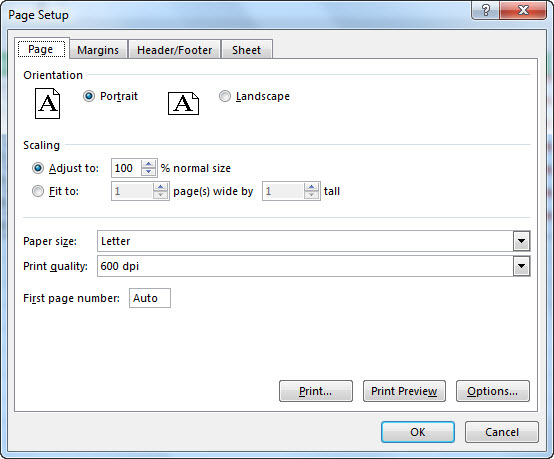
Step 3: Select the Sheet Tab
Within the “Page Setup” dialog box, navigate to the “Sheet” tab and click on it to access the relevant settings.
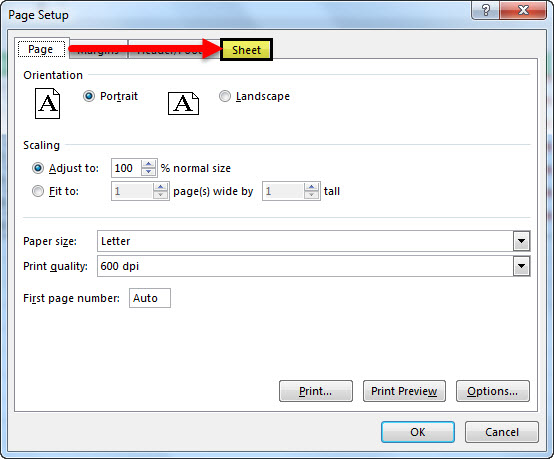
Step 4: Set Comment Printing Preference
Under the “Comments” section, choose the “At the end of the sheet” option. This ensures that comments will be printed at the end of the Excel sheet.
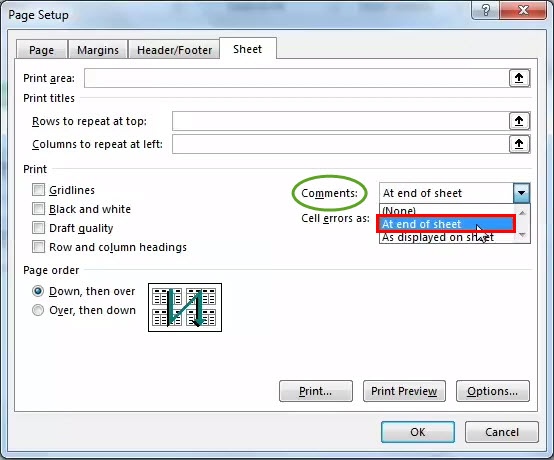
Step 5: Print the Sheet
Once you have selected the “At the end of sheet” option, click on the “Print” button.

This will take you to the “Print Preview” section, allowing you to review the output before printing.
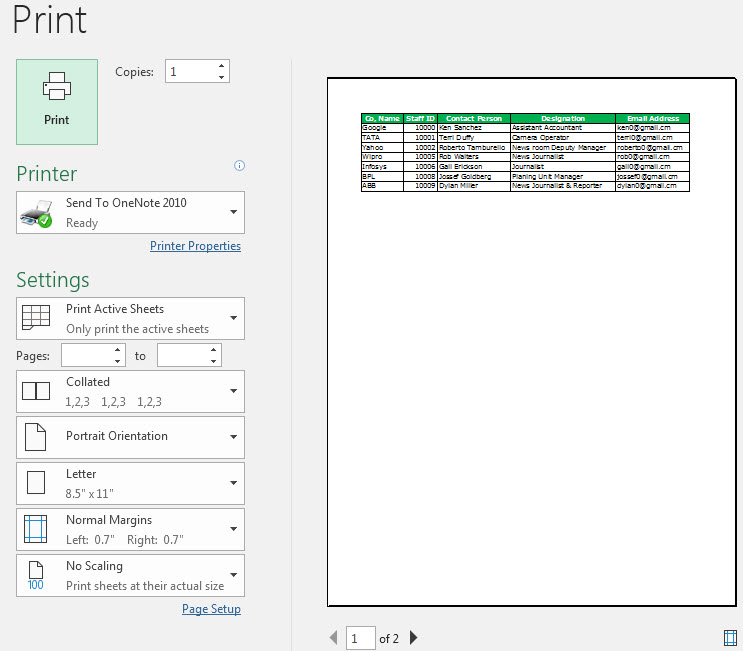
The printed report will display your data on the first page,
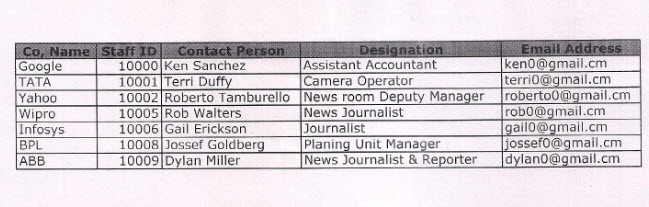
while all comments will appear on the subsequent pages, neatly organized at the end of the sheet.
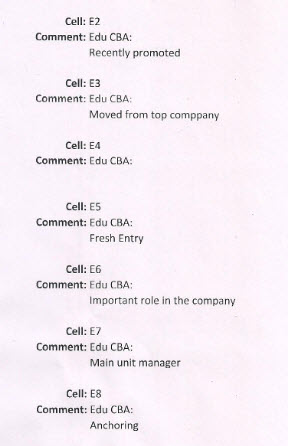
Method 2: Utilizing the Print Preview Method
Alternatively, you can print comments in Excel using the “Print” option, which provides a straightforward approach similar to the previous method. This method allows you to choose between different comment display options based on your preferences.
To print comments using the Print Preview method, follow these steps:
Step 1: Access the Print Option
Begin by clicking on the “File” tab and selecting the “Print” option.
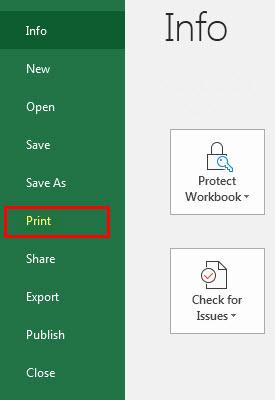
Step 2: Navigate to Page Setup
In the Print window, locate and click on the “Page Setup” button.
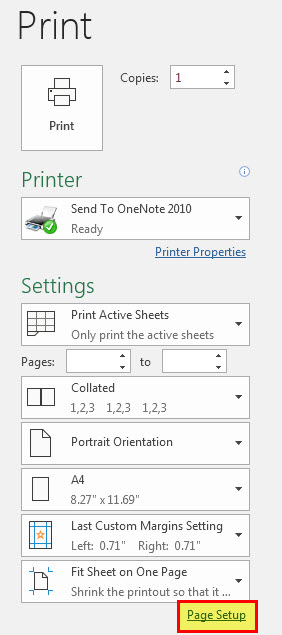
Step 3: Configure Page Setup
The Page Setup dialog box will open, providing you with various settings. Navigate to the “Sheet” tab within this dialog box.
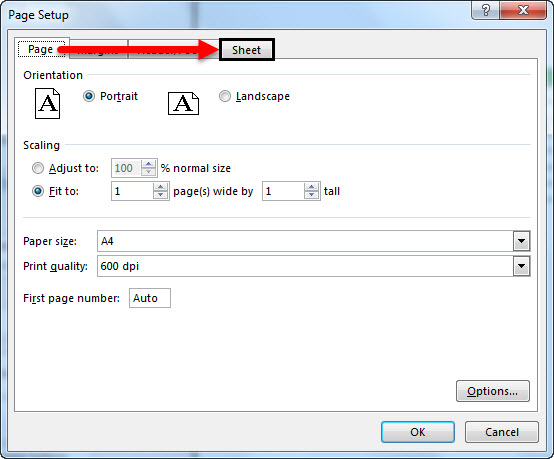
Step 4: Choose the Comment Display Option
Under the “Comments” section, select the desired comment display option. You can choose between “At the end of sheet” or “As displayed on sheet.”
“At the end of sheet”: This option prints the comments at the end of the sheet, similar to the previous method.
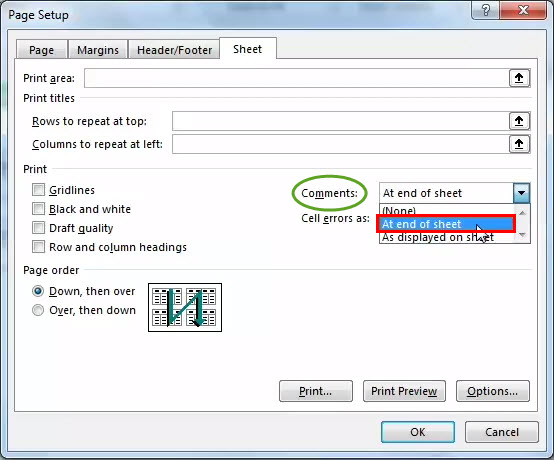
“As displayed on sheet”: This option prints the comments in their respective positions within the Excel sheet.
Step 5: Print Your Sheet
Once you have made your comment display selection, click on the “Print” button to proceed. This will open the Print Preview dialog box, allowing you to review the print layout before finalizing the process.
Conclusion
Printing comments in Excel is a valuable technique to enhance the documentation of your spreadsheets. In this article, we explored two methods to print comments, utilizing the Excel Page Layout option and the Print Preview method. By utilizing either of these methods, you can effectively print comments in Excel, enhancing the documentation of your spreadsheets and ensuring vital information is readily available.
Make your Excel sheets more informative and comprehensible by leveraging the power of Excel comments and their printing capabilities. Impress your colleagues and superiors with well-documented reports that facilitate understanding and collaboration. Start implementing these methods today and witness the positive impact they have on your Excel workflow.
Remember, clear and concise documentation is key to efficient data analysis and decision-making. Print your Excel comments now and take your spreadsheet game to the next level!

