If you’re new to Microsoft Excel or looking to enhance your spreadsheet skills, understanding how to insert functions is a crucial step toward unleashing the full potential of this powerful software.
Functions in Excel allow you to perform complex calculations, analyze data, and automate processes with ease. However, for beginners, the process of inserting functions may seem intimidating or confusing.
But don’t worry, we’ve got you covered! In this comprehensive guide, we will walk you through the step-by-step process of inserting functions in Excel.
Whether you’re a student, a professional, or simply someone who wants to make the most out of Excel, this guide will provide you with the knowledge and confidence to harness the power of functions and elevate your spreadsheet game. So, grab your keyboard, open Excel, and let’s dive into the world of functions together!
Understanding Functions
Functions in Excel are predefined formulas that perform specific calculations or tasks. They are designed to take input values, called arguments, and produce an output based on those inputs. Functions can be used to perform a wide range of operations, from basic mathematical calculations to complex data analysis.
Functions are particularly useful when working with large amounts of data or when you need to perform repetitive calculations. They not only save time and effort but also ensure accuracy and consistency in your calculations. Functions can range from simple mathematical calculations to advanced data analysis and manipulation operations.
Inserting Function in Excel via the Dialog Box
When it comes to inserting functions in Excel, you have two options: typing them directly in the formula bar or utilizing the dialog box for a more intuitive approach. Let’s focus on the latter method and assume you want to insert the SUM function.
- Locate the Insert function icon positioned next to the formula bar.
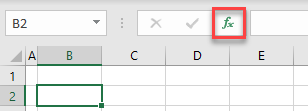
- Click on the icon to open the Insert Function window, which provides a convenient search feature.
Searching for Functions
To find the function you need, follow these steps:
- Type the desired function name in the search box (e.g., SUM).
- Click the “Go” button.
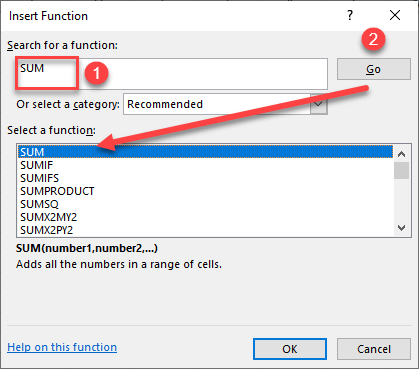
Upon performing the search, a list of functions containing the search term will appear below. Take a moment to select the appropriate function from the list, and then click “OK” to proceed.
Function Arguments and Confirmation
- After selecting the function, you will be presented with the Function Arguments window.
- Here, you can enter the necessary arguments and obtain detailed explanations for each one.
- Once you have filled in the required information, click “OK” to confirm your selection.
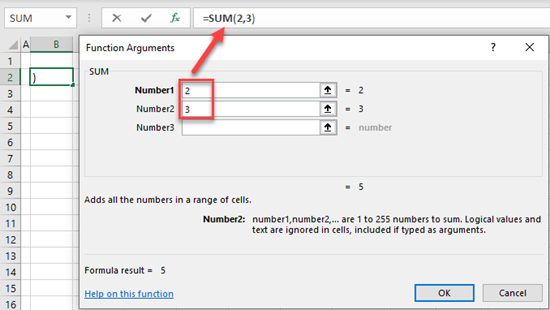
Additional Tips and Considerations
Here are a few additional tips to optimize your experience when working with the Insert Function dialog box:
- Function Categorization: The dialog box allows you to browse functions by category. To access this feature, simply use the dropdown menu and select the desired category. By doing so, you will obtain a list of all functions associated with that particular category.
- Recently Used Functions: By default, the dialog box displays the most recently used functions, making it easier for you to access the ones you frequently utilize. This feature saves you time and enhances your workflow.
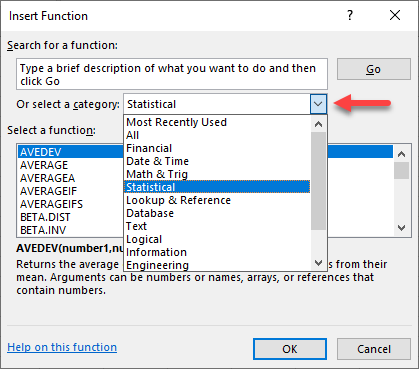
Troubleshooting Common Function Errors
When working with functions in Excel, you may encounter errors. Here are a few common errors and their solutions:
- #REF!: This error occurs when a referenced cell or range is deleted or modified. Check the cell references and ensure they are valid.
- #VALUE!: This error occurs when the wrong data type is used in a function. Make sure the input values are correct and properly formatted.
- #DIV/0!: This error occurs when a formula tries to divide by zero. Check your formulas and ensure that you don’t divide by zero.
- #NAME?: This error occurs when Excel cannot recognize the function name. Double-check the function’s spelling and ensure it is correctly entered.
The Bottom Line
In conclusion, understanding how to insert functions using the dialog box in Excel and Google Sheets can significantly boost your productivity when working with data.
By following the steps outlined in this tutorial, you can efficiently leverage the power of functions and simplify your calculations. Start incorporating functions into your spreadsheets today and unlock the true potential of these powerful tools.
Remember, practice makes perfect, so don’t hesitate to experiment with various functions and explore their capabilities. With time, you’ll become a master of Excel functions and elevate your data analysis skills to new heights.

