Excel is a powerful tool that helps individuals and businesses efficiently manage and analyze data. One common task that many users encounter is the need to manipulate and format cell values.
Whether you’re working with a large dataset or simply trying to extract specific information from a cell, knowing how to cut cell values in Excel can greatly enhance your productivity.
In this blog post, we will explore different techniques and methods that allow you to slice and dice cell values effectively. By the end, you’ll have a solid understanding of how to perform this task and be able to streamline your data manipulation processes.
Different Methods for Cutting Cell Value in Excel
Methods 1: Using Keyboard Shortcuts to Cut a Cell Value in Excel
Step 1: Open WPS Office and Launch Excel Spreadsheet
To begin, open WPS Office on your computer and navigate to the Excel Spreadsheet application. Click on it to launch the program.

Step 2: Select the Range of Data to Cut
Next, choose the range of data you want to cut within your Excel Spreadsheet. For instance, if you wish to cut data from column C to column F, click and drag your mouse cursor over the desired cells to select them.
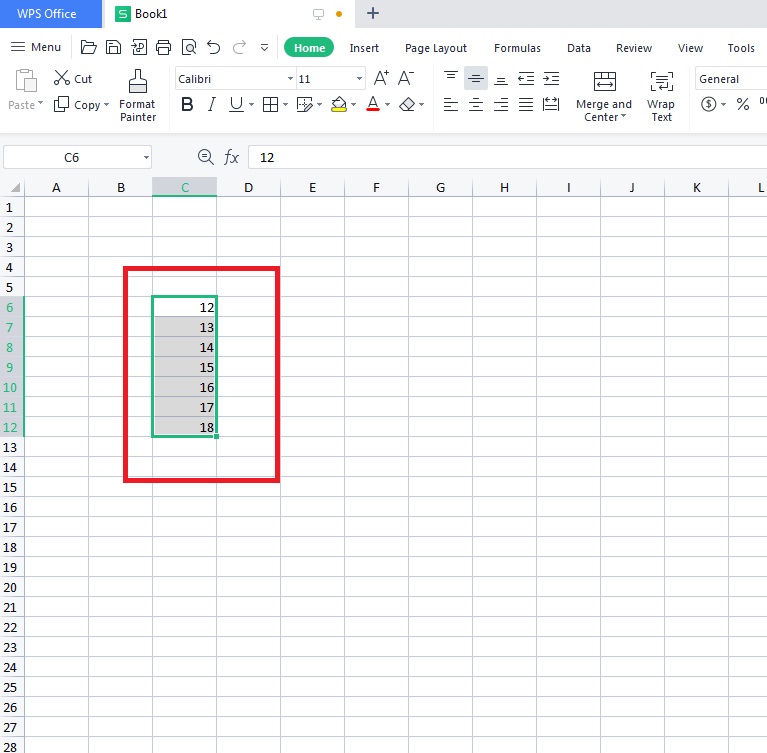
Step 3: Cut the Selected Data Using the Keyboard Shortcut
With the data selected, it’s time to cut it from its original location. Here’s where the keyboard shortcut comes in handy. Press and hold the “ALT+X” keys simultaneously on your keyboard. This action will remove the selected data from its current position.

Step 4: Paste or Move the Cut Data
Now, navigate to the location in your Excel Spreadsheet where you want to paste or move the cut data. Select the target cell and press the “ALT+V” keys on your keyboard. The cut data will be pasted into the designated cell, effectively relocating it.

By following these simple steps, you can efficiently cut cell values in Excel using keyboard shortcuts. This method saves you time and enables seamless data manipulation within your spreadsheets.
Methods 2: Using Excel Functions to Cut a Cell Value in Excel
Apart from keyboard shortcuts, Excel offers an alternative method to cut cell values using built-in functions. Here’s how you can do it:
Step 1: Open WPS Office and Launch Excel Spreadsheet
Begin by opening WPS Office and launching the Excel Spreadsheet application.
Step 2: Select the Range of Data to Cut
Similar to the previous method, select the range of data you want to cut within your Excel Spreadsheet, such as from column C to column F.
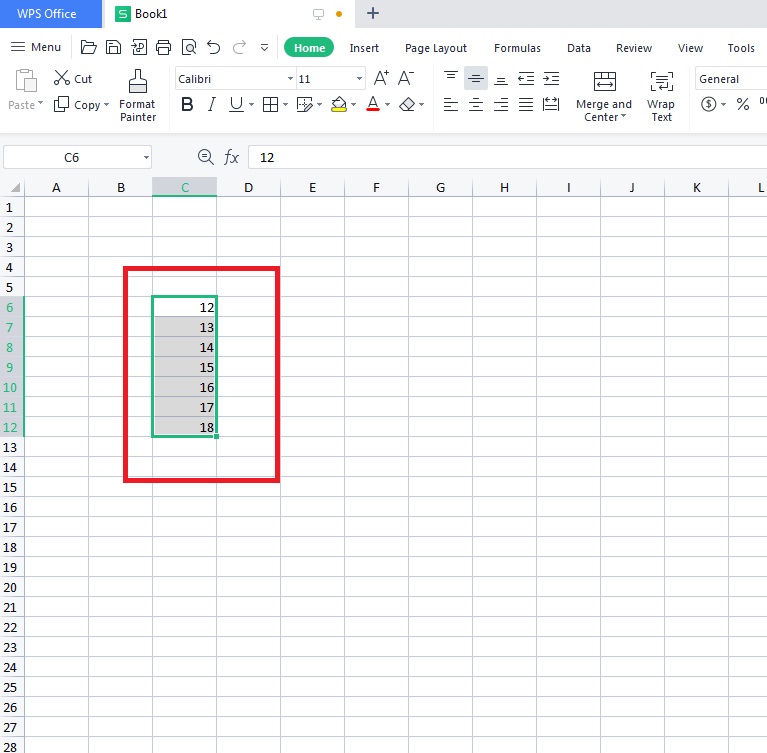
Step 3: Access the “Cut” Function
Locate the Menu Bar at the top of the Excel interface and click on the “CUT” option.

Step 4: Navigate to the Destination Cell
After cutting the data, proceed to the cell or cells (e.g., Column F) where you intend to paste or move the cut data.
Step 5: Utilize the “Paste” Function
Next, go to the Menu Bar once again and click on the “Paste” option.

This action will paste the cut data into the specified cell, effectively completing the process.

By following these steps, you can cut cell values in Excel using Excel functions. This method provides an alternative approach to data manipulation, catering to diverse user preferences.
Method 3: Using the Mouse to Cut a Cell Value in Excel
If you prefer using your mouse for Excel operations, this method will suit your needs. Here’s a simple guide:
Step 1: Open WPS Office and Launch Excel Spreadsheet
Begin by opening WPS Office and launching the Excel Spreadsheet application.
Step 2: Select the Range of Data to Cut
As before, select the range of data you wish to cut in your Excel Spreadsheet, for example, from column C to column F.
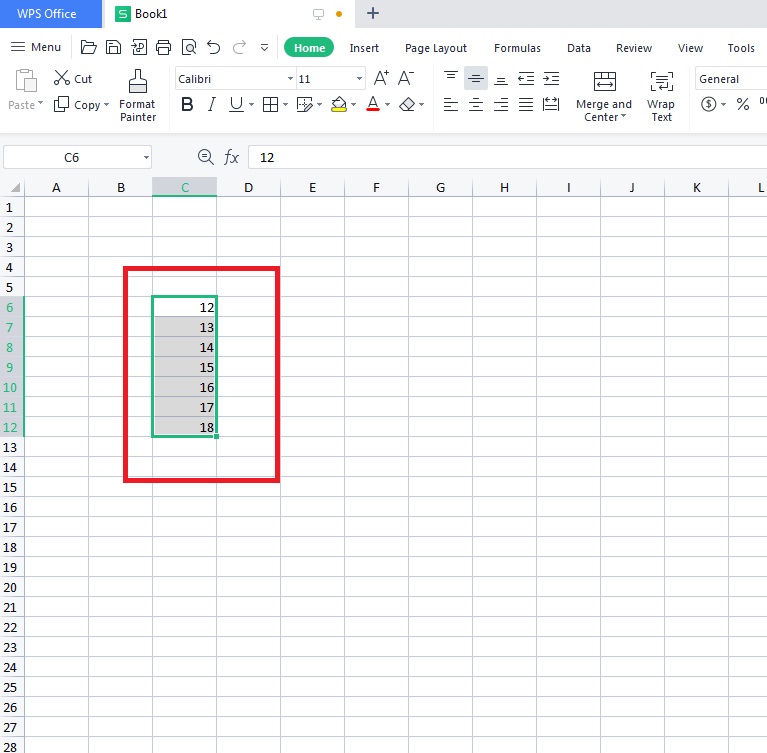
Step 3: Right-Click and Access the Contextual Table
After selecting the data, right-click on the cell to trigger a contextual table that displays various options.
Step 4: Choose the “Cut” Option
From the contextual table, click on the “CUT” option. This action will remove the selected data from its current location.

Step 5: Right-Click and Access the Contextual Table Again
Now, navigate to the cell or cells where you want to paste the cut data. Right-click in the desired location to open the contextual table once more.
Step 6: Select the “Paste” Option
Within the contextual table, click on the “Paste” option.

The data/values you cut earlier will be pasted into the designated cell, completing the process.

The Bottom Line
Mastering the skill of cutting cell values in Excel opens up a world of possibilities for data manipulation and analysis.
By utilizing the techniques and formulas discussed in this blog post, you can easily extract the information you need, reformat data for consistency, and perform calculations based on specific criteria.
Whether you’re an Excel beginner or an experienced user, these methods will undoubtedly boost your productivity and efficiency. So go ahead and apply what you’ve learned, and unlock the full potential of Excel for all your data management needs. With this newfound knowledge, you’ll be well on your way to becoming an Excel power user.

