Are you tired of sifting through large amounts of data in Excel? Do you find it challenging to organize your information in a way that makes sense? Sorting your data in Excel can provide a simple solution to these problems.
In this article, we will guide you through the process of sorting data efficiently while ensuring that related rows stay together. Whether you’re a beginner or an experienced Excel user, this article will equip you with the knowledge and techniques you need to sort your data effectively.
Basic Sorting in Excel
Sorting data in Excel is a fundamental task that allows you to arrange information in a specific order, such as alphabetical, numerical, or chronological. To sort a single column in Excel, follow these steps:
- Select the column you want to sort by clicking on the column header.

- Go to the “Data” tab in the Excel ribbon and click on the “Sort A to Z” or “Sort Z to A” button, depending on whether you want to sort in ascending or descending order.
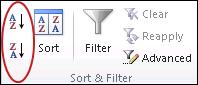
- By default, Excel will sort the selected column in ascending order, which arranges text data alphabetically and numbers from smallest to largest. However, you can easily change the sorting order to descending if needed.
Sorting Multiple Columns
Sometimes, sorting by a single column may not be sufficient to organize your data effectively. Excel allows you to sort data based on multiple criteria, ensuring a more refined order. To sort multiple columns, follow these steps:
- Select the range of columns or cells you want to sort.

- Go to the “Data” tab, click on the “Sort” button, and then select “Custom Sort.”

- In the “Sort” dialog box, you can define the sort order for each column individually.
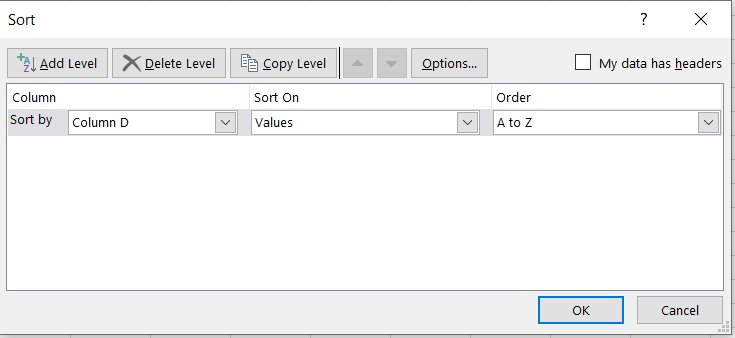
- Excel will sort the data according to your specified criteria.
Sorting and Keeping Rows Together
In certain scenarios, it’s crucial to keep related rows together during sorting. For instance, imagine you have a spreadsheet with data about customers, including their names, addresses, and purchase history.
If you sort this data by the “Last Name” column alone, the relationships between the customers’ names and their respective addresses and purchase history would be lost.
To avoid this issue, Excel provides a feature that allows you to sort by multiple columns while preserving the row order. Follow these steps to sort and keep rows together:
- Select the range of columns or cells you want to sort.
- Go to the “Data” tab, click on the “Sort” button, and then select “Custom Sort.”

- In the “Sort” dialog box, define the sort order for each column.

- Click on the “Add Level” button to add additional sorting levels.

- Specify the sort order for each additional level, considering the column relationships you want to maintain.
By following these steps, you can ensure that the rows with related data remain together, even when sorting based on multiple columns.
Advanced Sorting Techniques
Excel offers various advanced sorting techniques that can help you analyze your data more effectively. Here are a few notable options:
Sorting by color, font, or icon: If you’ve used formatting features in Excel, such as applying different colors or fonts to specific cells, you can sort your data based on these visual attributes. This feature is particularly useful when you want to identify or group specific types of data quickly.
Sorting by cell values and formulas: Excel allows you to sort data not only by the cell values themselves but also by the results of formulas. This enables you to perform calculations and analysis on your data before sorting it.
Using Sort and Filter Together
Sorting and filtering are powerful functions in Excel, and combining them can enhance your data analysis capabilities. By using both features, you can narrow down your dataset to specific criteria and then sort the filtered data as needed. This enables you to extract valuable insights quickly and efficiently.
To use sort and filter together, follow these steps:
- Apply the desired filters to your dataset using Excel’s filtering feature.
- After applying the filters, go to the “Data” tab, click on the “Sort” button, and then select “Custom Sort.”
- Sort the filtered data using the desired criteria, considering the column relationships.
This approach allows you to sort a subset of your data that meets specific criteria, providing a more targeted analysis.
Tips and Tricks for Efficient Sorting
To further enhance your sorting experience in Excel, consider the following tips and tricks:
Utilize keyboard shortcuts: Excel offers various keyboard shortcuts that can significantly speed up the sorting process. For example, pressing “Alt + D + S” opens the sort dialog box, allowing you to customize the sorting options quickly.
Take advantage of AutoSort: Excel’s AutoSort feature enables you to sort your data automatically whenever you add new entries. To activate AutoSort, go to the “Data” tab, click on the “Sort” button, and select “Sort Newest to Oldest” or “Sort Oldest to Newest.”
This feature ensures that your data remains organized without manual sorting every time you update it.
Conclusion
Sorting data in Excel is a vital skill for anyone working with large amounts of information. By following the steps outlined in this article, you can efficiently sort your data, ensuring it is organized in a way that makes sense.
Whether you need to sort a single column, multiple columns, or maintain row relationships, Excel provides the necessary tools and techniques to accomplish these tasks.
Sorting in Excel not only helps in data organization but also facilitates data analysis and interpretation. By sorting data and combining it with other features like filtering, you can gain valuable insights and make informed decisions based on your data.

