In today’s digital age, Microsoft Excel has become an indispensable tool for professionals and individuals alike. Whether you’re crunching numbers, creating charts, analyzing financial data, or managing complex databases, Excel provides a wide range of functionalities to streamline your work and improve efficiency.
One essential feature that lies at the core of Excel’s powerful calculation capabilities is the Formula Bar. The Formula Bar plays a crucial role in entering and editing formulas, allowing you to perform intricate calculations and automate processes with ease.
In this article, we will delve into the topic of the Formula Bar in Excel, exploring its whereabouts in different versions of the software and guiding you on how to locate and customize it to suit your specific needs.
By the end of this read, you’ll be equipped with the knowledge and skills to leverage the Formula Bar effectively, unlocking new levels of productivity and proficiency in Excel. So, let’s embark on this journey of discovery and mastery of the Formula Bar in Excel.
What is the Formula Bar?
Before we delve into the specifics of finding the Formula Bar, let’s first understand its purpose. The Formula Bar is a designated area in Excel where you can view and edit cell contents, especially formulas.
When you select a cell containing a formula, the Formula Bar displays the formula and allows you to make changes or perform calculations effortlessly. It provides a convenient interface for entering complex formulas and ensures accuracy in your calculations.
Locating the Formula Bar
The location of the Formula Bar in Excel can vary depending on the version you are using. Microsoft made some interface changes in Excel 2007 and later versions, so we’ll cover both the newer and older versions of Excel.
Excel 2007 and later
If you’re using Excel 2007 or a more recent version, locating the Formula Bar is a breeze. Follow these steps:
- Open Excel and launch a new or existing workbook.
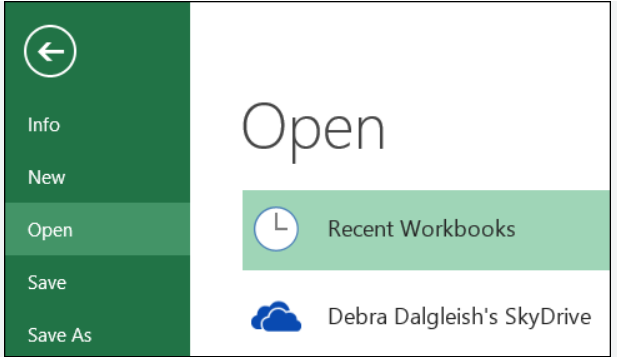
- Look at the top of the Excel window, just below the ribbon menu.
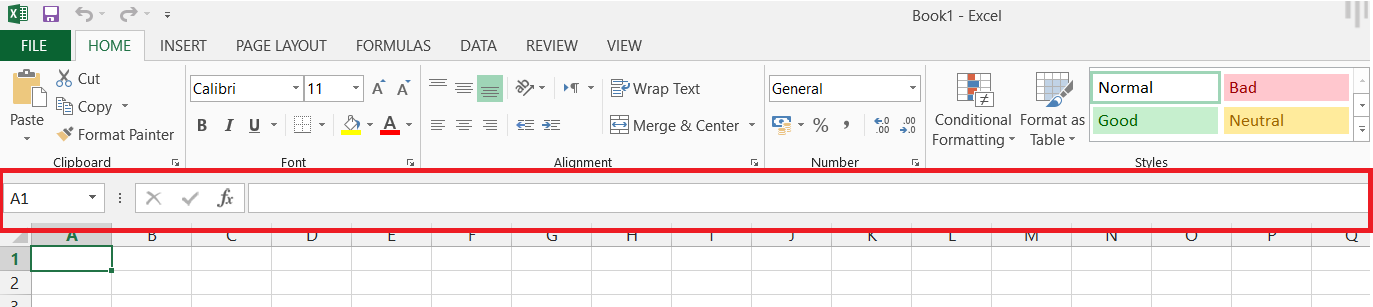
- You will see a long, rectangular-shaped box labeled “fx” or “Insert Function” on the left side.

- Next to the “fx” box, you will find the Formula Bar. It’s a white text box where you can input or edit formulas.

Excel 2003 and earlier
For those using older versions of Excel, the location of the Formula Bar is the same as above, there is just a slight difference in the appearance. Here’s how you can find it:
- Open Excel and open a new or existing workbook.
- Look at the top of the Excel window, below the menu bar just like you did in the previous one.
- You will see a single-line text box, typically labeled with the address of the selected cell.
- This text box is the Formula Bar. You can input or modify formulas directly in this area.

Customizing the Formula Bar
While the Formula Bar is a standard feature in Excel, you can customize its appearance and behavior to suit your preferences. Here are a few options you can explore:
Expanding or collapsing the Formula Bar: In Excel 2007 and later versions, you can click on the small arrow icon located at the right end of the Formula Bar to expand or collapse it. This feature comes in handy when you want to maximize your workspace.
Displaying formula details: By default, the Formula Bar shows the result of the selected cell. However, you can change this setting to display the actual formula. To do this, navigate to the “File” tab, select “Options,” click on the “Advanced” tab, and under the “Display options for this worksheet” section, check the “Show formulas in cells instead of their calculated results” box.
Changing the font size: If you find the text in the Formula Bar too small or too large, you can modify its font size. Right-click on the Formula Bar, select “Font,” and choose your desired font size.
Using keyboard shortcuts: Excel offers various keyboard shortcuts to work efficiently with the Formula Bar. For instance, you can press F2 to edit the selected cell directly in the Formula Bar or press Ctrl + ` (grave accent) to display formulas in the cells instead of their calculated results.
Conclusion
The Formula Bar in Excel is a vital component that allows users to input, edit, and evaluate formulas effortlessly. Whether you’re a beginner or an advanced Excel user, knowing the location and customization options of the Formula Bar can significantly enhance your productivity.
By following the steps outlined in this article, you can quickly locate the Formula Bar in Excel, regardless of the version you’re using, and optimize its settings to match your requirements.

